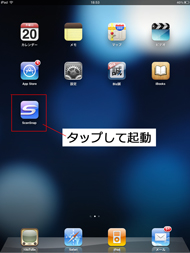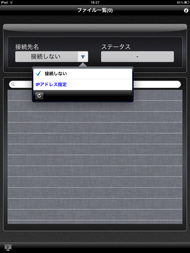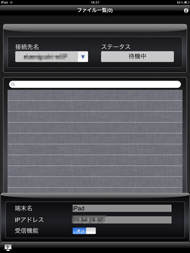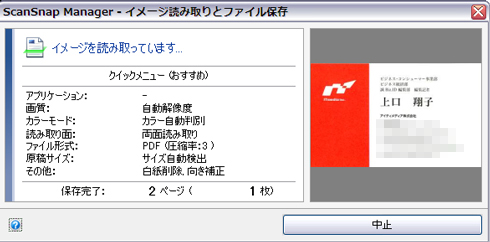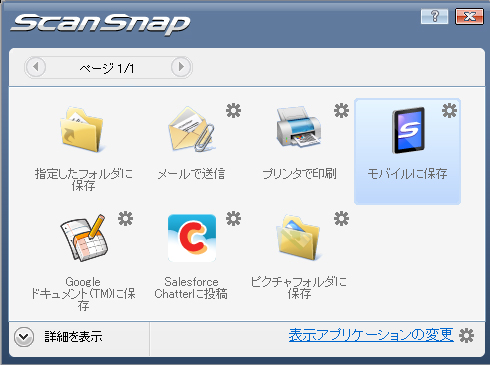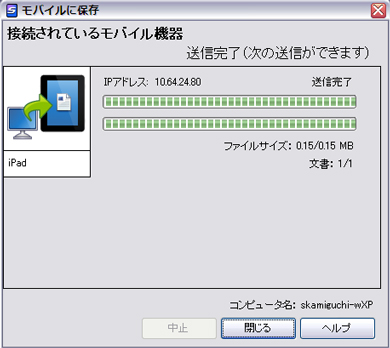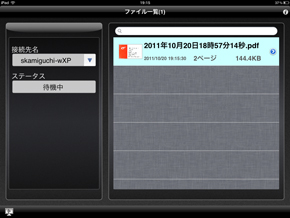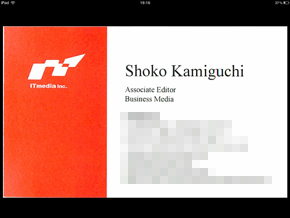ScanSnapのiPad連係を試してみた:iTunesレスでiPadに転送
ScanSnapと専用アプリを使って、スキャンデータを直接iPadに転送できるか一連の流れを実行してみた。
ドキュメントスキャナ「ScanSnap」で読み込んだデータを直接iPhone/iPadに保存可能となった。
PFUが10月12日に開始したScanSnapのソフトウェア無償アップデートによるもので、
- 専用アプリを介したiPhone/iPad連係
- クラウドサービスとの連係強化
- Adobe製PDF編集ソフト「Adobe Acrobat X Standard」(Mac OS版はAdobe Acrobat 9 Pro)の標準搭載
- ドキュメント管理ソフト「楽々ライブラリ パーソナル V5.0」のサポート
――といった新機能を追加した。対象機種はScanSnap S1500/S1500M/S1300/S1100。
本稿では、今回のアップデートの中で注目したiPadとの連係について、一連の流れを試してみた結果を紹介する。
PDFデータをiPadにラクラク転送
今回使用したのは、ScanSnap S1500Mと初代iPad。PC(OS:Windows XP)にドライバソフト「ScanSnap Manager」を、iPadにApp Storeからダウンロードした専用アプリ「ScanSnap Connect Application」(無償)をインストールした。
次に、ScanSnapでスキャンしたデータを同アプリ経由で直接同期できる仕組みを設けるため、スキャン時に利用するPCをアプリ側に登録する。アプリを起動して、IPアドレスを入力することで完了した。
なお筆者の場合は、会社のネットワーク環境で行った場合にiPadとPCが同期できるまで手間取ったが、時間をおいたら接続できた。うまくIPアドレスが認証できない場合は落ち着いて待ってみてもいいかもしれない。
ScanSnapを起動
一通り準備が完了したので、実際にスキャンを実行してみる。PCとScanSnapをUSBケーブルで接続し、iPad側では専用アプリを起動したままスタンバイした。
順番が結構重要なようで、今回試した際には事前にiPad上でアプリを起動していないと、スキャン後に「モバイルに保存」が選択できないといったトラブルも発生した。まずは最初にiPadでアプリを立ち上げておこう。
ScanSnapはカバーを明けると自動で電源が入るので、後は原稿をセットしてスタートボタンを押すだけ。今回は試しに名刺をスキャンしてみることに。
スキャンを実行すると、PC画面に読み取りイメージが表示。その後ScanSnap Managerが起動し、ポップアップ画面でスキャンデータの保存先を聞いてくる。今回はiPadに保存するので「モバイルに保存」を選択した。
数秒でiPadへの転送が完了。
スキャン日時、ページ数などの情報が表示され、iPadの画面をタップするとスキャンデータを確認できた。
受信したデータは、iBooksなどのビュアーやDropboxなどのオンラインサービスに転送できる。これまで行っていた「iPadとPCを接続し、iTunesからiPadにデータ転送」の手間がなくなった分、普段iPadで自炊したスキャンデータを読む人にとっては面倒な作業を減らしてくれる機能といえるのではないだろうか。
なおPFUは、今回のアップデート版ソフトをプレインストールしたS1500シリーズの新モデルも発表している。価格は、楽々ライブラリ パーソナル V5.0の搭載版(型名:FI-S1500-SRA)が5万4800円。楽々ライブラリ パーソナル V5.0なしの通常版(FI-S1500-A/FI-S1500M-A)が4万9800円。
関連記事
 iPadに直接送信できるドキュメントスキャナ、PFUが参考出展
iPadに直接送信できるドキュメントスキャナ、PFUが参考出展
スマートデバイスが急速に増えて行く中、PC周辺機器もスマートデバイスの対応が進んでいる。ScanSnapなどのドキュメントスキャナを提供しているPFUでは、iPadにつないでスキャンデータを転送できるPCレスのドキュメントスキャナを展示していた。 PCレスで携帯できる――ハンディスキャナ3製品を試す
PCレスで携帯できる――ハンディスキャナ3製品を試す
PCレスで動作し、小型で持ち運んで使える「ハンディスキャナ」がいま熱い。今回は、いま入手可能なハンディスキャナ3製品を比較してみた。 ScanSnapが点火した「お部屋のリストラ」連鎖反応
ScanSnapが点火した「お部屋のリストラ」連鎖反応
自慢じゃありませんが僕は自分の生活空間を「整理整頓する」のが超絶的に苦手な人間。今も机の上は結構なモノが散らばってますし、本棚もあれこれ雑多に詰めこまれている状態です。そんなわが家にScanSnapがやってきたのです。 キヤノンの新ドキュメントスキャナ「DR-C125」はScanSnapを越えたか?(前編)
キヤノンの新ドキュメントスキャナ「DR-C125」はScanSnapを越えたか?(前編)
新たに登場した、キヤノンのドキュメントスキャナ「imageFORMULA DR-C125」。この分野ではデファクトスタンダードにあたるPFUの「ScanSnap S1500」のライバルとなる本製品の徹底レビュー、前編は機能紹介を中心にお届けする。 死蔵本にも手が届く! ScanSnap+iPadはやっぱり最強タッグだった
死蔵本にも手が届く! ScanSnap+iPadはやっぱり最強タッグだった
ScanSnapをきっかけに「整理整頓」を始めた結果、単に本をスキャンしてPDF化するというだけにとどまらず、その何倍ものスペースを得ました。一方、スキャンしたデータはどう活用していくことになったのでしょうか。こちらも大きな変化があったのです。 ScanSnapをセルフメンテ、PFUから消耗品パッケージ「ScanAid」
ScanSnapをセルフメンテ、PFUから消耗品パッケージ「ScanAid」
ScanSnapシリーズなどのスキャナ製品をセルフメンテナンスできるキット「ScanAid」が登場。重なった原稿を分離するパッドや、原稿を送るピックローラーなどに加え、清掃用ツールも同梱する。 ネットワーク接続に対応した新型ScanSnap「ScanSnap N1800」を試す
ネットワーク接続に対応した新型ScanSnap「ScanSnap N1800」を試す
PFUからドキュメントスキャナ「ScanSnap」シリーズの最上位モデル、「ScanSnap N1800」が登場した。ネットワーク接続に対応した本製品で何ができるかを紹介しよう。
関連リンク
Copyright © ITmedia, Inc. All Rights Reserved.
人気記事ランキング
- 「VMwareは20年前のテクノロジーの寄せ集め」Broadcomトップのコメントに見るITインフラの今後
- 「失敗は許されない」は時代遅れ ガートナーが示す新しいセキュリティの考え方
- 自社用LLM構築にむけて RAG評価ってどうやればいいの? 最新フレームワーク「Auepora」をチェック
- なぜ、AIの社内活用は進まないのか? PwC調査で判明した「コスト」以外の要因
- SAP×WalkMeが「最強ではないかもしれない」理由 買収のネガティブ要素を解説
- Cloudflareの無料VPN「WARP」を悪用してクラウドサービスを乗っ取るサイバー攻撃に要注意
- 「サイバー攻撃はお金がかかる」 当たり前の結論から見えた新たな気付き
- 日本一創業しやすい街を目指した炭鉱の街、飯塚 デバイスの多様化とAIの進化で新たな取り組みへ
- ここが変わった「Microsoft Teams」 アップデート情報を総まとめ
- Windows SmartScreenの脆弱性を悪用した攻撃 その手口は?