秋の夜長を有効利用──今宵はASUSの自作PCコンテストに挑戦する(後編)(1/2 ページ)
本格的にドライバとBIOSをセッティング
前回までの作業で、なんとか基準スコアをクリアできる環境面が整ったところで、ドライバやBIOSセッティングを詰めていこう。
まずはグラフィックスカードの設定。グラフィックスカードのドライバをインストールすると、画面の設定→詳細設定で、グラフィックスカードの設定を変更できる場合が多い。今回使用した「Catalyst」でも、詳細設定のATIタブのなかにはスライダー式に「パフォーマンス重視とクオリティ重視」が選択可能となっている。ここはパフォーマンス重視を選択。
BIOSセッティングはリスクの少ない簡単なところから順に紹介していこう。ASUS製品の場合、BIOSから「Hyper Path 2」や「PEG Link Mode」といった独自機能の設定が可能だ。それぞれ、データ転送時のレーテンシを短縮するといわれる機能。
また、メモリが高クロック動作に対応していればFSBを800MHzにしたままメモリを600MHz動作させる「DDR600」も使える。ほかにも、最近ではPentium 4のクロック倍率とFSBを変更し、より高いFSB(を低い倍率)で駆動させる機能「CPU Lock Free技術」などが明らかにされている。
仕上げはオーバークロック。ASUSのオーバークロック機能としてはAI Over Clockや、AI NOSなどが利用可能だが、今回はマニュアル設定で詰めていく。これらの機能はパーセンテージでオーバークロック指定できたり、CPU負荷に対して動的にオーバークロックしてくれたりと、便利な機能だがどちらかというと、常用で利用すべき機能だろう。
オーバークロックでも、ベンチマークテストを完走できる安定性が当然ながら求められる。控えめな設定から随時テストを行いながら、セッティングを詰めていこう。
オーバークロックではCPU Frequencyの調整が中心となるが、注意したいところはCPU Frequencyを引き上げるとメモリの動作クロックもそれに吊られるところ。場合によってはメモリのクロック比率を下げるなど、CPUとメモリスコアを見ながらバランスよくオーバークロックしていきたい。場合によってはCPU、メモリのどちらかにフォーカスして引き上げていくのも手だ。
また、CPUやメモリなどの供給電圧を昇圧することも、より高クロックで動作させるための手段だ。もちろんこれらは発熱量とのバランスを見ながら行う必要がある。さらなるオーバークロックを行うのであれば、より高出力の電源ユニットや、より冷却効率のよいCPUクーラーが欲しいところだろう。
| 主なBIOSセッティング項目 | ||
| JumperFree Configuration | AI Overclocking | オーバークロック方法の選択 |
| CPU Frequency | ベースクロックの設定 | |
| DRAM Frequency | メモリ供給クロックの設定 | |
| Memory Voltage | メモリ供給電圧の設定 | |
| CPU VCore Voltage | コア電圧の設定 | |
| CPU Lock Free | CPU倍率の変更を可能とする | |
| Chipset | Configure DRAM Timing by SPD | メモリのレーテンシー設定 |
| Hyper Path 2 | Hyper Path 2の設定 | |
| PEG Link Mode | PEG Link Modeの設定 | |
つぎは、グラフィックスカードのオーバークロックに取りかかろう。この点は各社の製品で異なってくるが、一部の製品にはオーバークロックツールが添付されていたりするので、これを使わない手はない。ASUS製品にはコアクロックとメモリクロックを設定できるツール「SmartDoctor」が付属している。
| ベンチマークソフト | スコア | 基準点との差 | |
| PCMarks | 6108 | PCMarks | 1308 |
| CPU ALU | 11540 | MIPS | 2540 |
| CPU FPU | 4715 | MFLOPS | 1031 |
| CPU FPU iSSE | 8152 | MFLOPS | 1417 |
| Memory Integer | 6312 | MB/sec | 1412 |
| Memory Float | 6323 | MB/sec | 1423 |
掲示板へのアップと参加申し込み
Copyright © ITmedia, Inc. All Rights Reserved.
アクセストップ10
- バッファロー開発陣に聞く「Wi-Fi 7」にいち早く対応したメリット 決め手は異なる周波数を束ねる「MLO」【前編】 (2024年04月22日)
- MSIから裏配線マザーが2モデル登場! (2024年04月22日)
- OpenAIが日本法人を設立 日本語に最適化したGPT-4カスタムで3倍速く/Microsoft Edgeの更新で「Microsoft Copilot」アプリが導入される不具合 (2024年04月21日)
- あなたのPCのWindows 10/11の「ライセンス」はどうなっている? 調べる方法をチェック! (2023年10月20日)
- PFUのコンパクトキーボード「HHKB Professional HYBRID」が全品2000円オフのセール! (2024年04月20日)
- もう全部、裏配線でいいんじゃない? 「ASUS BTF DESIGN」が示す自作PCの新しい形 (2024年04月19日)
- ASUS×NoctuaのGeFroce RTX 4080 SUPER搭載カードがデビュー! (2024年04月20日)
- トランセンド、M.2 2242に対応したM.2 NVMe Gen4 SSD (2024年04月22日)
- 「IBMはテクノロジーカンパニーだ」 日本IBMが5つの「価値共創領域」にこだわるワケ (2024年04月23日)
- ASUS、Wi-Fi 7に対応したハイエンド仕様のゲーミング無線LANルーター (2024年04月22日)
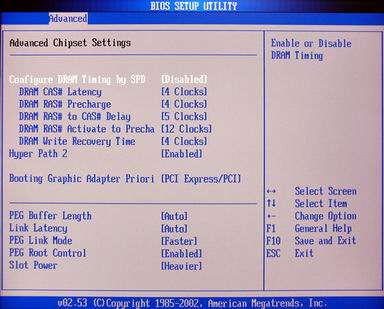 AI Overclockingにはいくつかの項目がある。メモリ周り、バス周りの調整はAdvanced Chipset Settingsに用意されている
AI Overclockingにはいくつかの項目がある。メモリ周り、バス周りの調整はAdvanced Chipset Settingsに用意されている
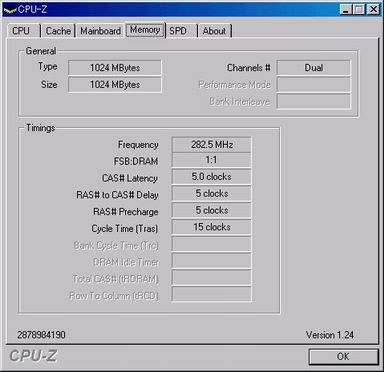 筆者が行った設定を「CPU-Z」でチェック
筆者が行った設定を「CPU-Z」でチェック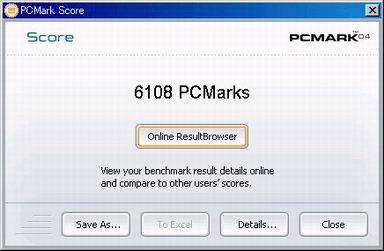

 そのときのスコアがこれ。ASUSへのコンテスト参加申請時にベンチマークのスクリーンキャプチャが必要となるので、ベンチマークが終わったらそのつど、画面を保存しておこう
そのときのスコアがこれ。ASUSへのコンテスト参加申請時にベンチマークのスクリーンキャプチャが必要となるので、ベンチマークが終わったらそのつど、画面を保存しておこう