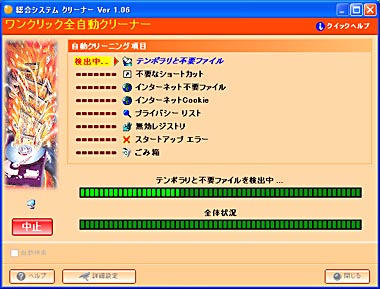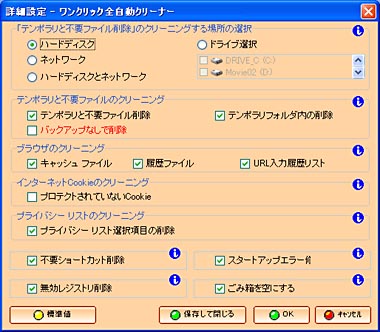Windowsに“掃除”が必要な理由と手っ取り早い方法(1/3 ページ)
長年、いや数か月ほどの使用であってもWindowsは次第にパフォーマンスが落ち、不調になることがある。
Windowsを使っていると、目に見えない“ごみファイル・データ”がシステムに蓄積されていくためだ。たとえば、閲覧したWebサイトのキャッシュデータやなにかの作業中に自動生成された作業用ファイル(テンポラリファイル、あるいは略してTEMPファイルという)から、アプリケーションをアンインストールしたとしても、完全に消去されないファイルやレジストリデータなど、もはや必要のないごみデータなどである。あるいはなんらかの情報を入力したデータなど、あまり人に見られたくない情報などもある。
この経年使用においてたまってしまった不要なデータを一掃すると、本来のパフォーマンスを引き出すことができる。とはいえ削除すべき項目は多岐に渡り、手動で元の環境に戻すのはよほど詳しいユーザーでない限り、ほとんど無理である。
これらのいわゆる“ごみデータ”が大量に蓄積されてくるとWindowsの動作に悪影響を及ぼすような要因となるわけだが、通常は、動作がおかしい兆候が何度も出ると、再起動を意識的に行ったり、よけいなアプリケーションを削除したり、OSに標準で搭載されるチェックディスクやデフラグ作業などで初期対処を行うことだろう。それでも直らず我慢の限界を超えてしまったときには、Windowsの再インストールないしリカバリーに踏み切るということにもなる。ただしこれら作業はかなり面倒で、時間がかかるのはご存じの通りだ。しかもこのようなときに限って忙しいときだったりするから始末が悪い。
逆に考えると、これらトラブルの要因となりえるごみデータ全般のメンテナンスを、特別に意識することなくボタン1発で、あるいはスケジューリングしてほぼ自動的に行えるなら、一度構築した環境で末永く利用することができるのである。インターコムによる総合PC快適化ツール「SuperXP Utilities Pro 2」で、これらのメンテナンスも総合的に、しかも手間なく行って見ることにしよう。
ボタン1発で、よけいな“ごみデータ”をすぱっと削除
SuperXP Utilities Pro 2は、基本メンテナンス操作もメニューから選ぶだけと分かりにくいところは限りなく少ない。今回の目的であるWindowsの掃除を行う場合は、総合システムクリーナーメニューの中から「ワンクリック全自動クリーナー」を選択する。その名の通り、多岐にわたる項目をチェックし、自動的に不要ファイルを検出し、削除してくれるメニューだ。
 メイン画面から「総合システムクリーナー」をクリックすると、このようなメニュー画面が表示される。ここより「ワンクリック全自動クリーナー」を選ぶだけ。ほかにデスクトップ&ファイルクリーナー、レジストリクリーナー、ネットクリーナー&プライバシー保護などのメニューがある
メイン画面から「総合システムクリーナー」をクリックすると、このようなメニュー画面が表示される。ここより「ワンクリック全自動クリーナー」を選ぶだけ。ほかにデスクトップ&ファイルクリーナー、レジストリクリーナー、ネットクリーナー&プライバシー保護などのメニューがある| 「ワンクリック全自動クリーナー」でクリーニングできる項目 | |
| テンポラリと不要ファイル | Windowsが一時的な作業に使用するフォルダの中にある不要なファイルの削除 |
| 不要なショートカット | リンク先が移動・削除され、無効になっているショートカットファイルの削除 |
| インターネット不要ファイル | Internet Explorerが作成するWebサイトのキャッシュファイルや、Webサイトの閲覧履歴・入力した情報の消去 |
| インターネットCookie | Internet ExplorerでWebサイトにアクセスする際に利用するCookies(プロテクトされていないもの)ファイルの削除 |
| プライバシーリスト | 最近使用したファイルや各アプリケーションで読みこんだファイルの履歴の消去 |
| 無効レジストリ | 利用されていない無効なレジストリの情報の削除 |
| スタートアップエラー | スタートアップフォルダに登録されているファイルで、正常に起動できないファイルやレジストリの削除 |
| ごみ箱 | ごみ箱に捨てられたが、「ごみ箱を空にする」を行っていないファイルの削除 |
「開始」ボタンをクリックすると、PC内のチェックが始まる。環境によっては数分かかるのでしばらく待とう。チェックが終了すると、上記表項目に該当する、削除可能なごみファイル数と、合計サイズが検出される。ここでもう一度「開始」ボタンをクリックすることで、これら全項目をすぱっと削除できる。
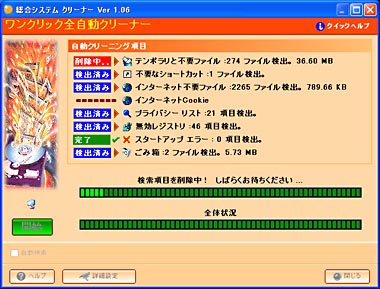 テストに用いたPCの場合、2500個以上の不要ファイルをはじめ(ほとんどがWebサイトのキャッシュファイルだが)、多数のごみデータが発見された。「開始」をクリックして、根こそぎクリーニングしてしまおう
テストに用いたPCの場合、2500個以上の不要ファイルをはじめ(ほとんどがWebサイトのキャッシュファイルだが)、多数のごみデータが発見された。「開始」をクリックして、根こそぎクリーニングしてしまおうレジストリや、Cookiesファイルなどを全自動チェックに含みたくない場合でも設定を細かくカスタマイズすることもできる。この場合は「詳細設定」ボタンより開く設定画面から行い、クリーニング対象にされたくない項目に関してはチェックを外しておく。なおデフォルトではCookiesファイルは対象外だが、この画面で検出対象にすることもできる。また、「ネットクリーナー&プライバシー保護」から特定のCookiesファイルをプロテクトすることで、クリーニング対象から外すことも可能だ。
また、標準設定ではそのPCに接続されているHDDすべてをチェックしているようになっているが、クリーニングするドライブを選択したいときには「場所の選択」で該当HDDを指定することもできる。最初はすべてのドライブをチェックしておくことをお勧めするが、その後の定期チェック時にはブートドライブである「C」ドライブだけにしておくといった使い方が便利そう。チェックに時間がかかる大容量ドライブを複数搭載している今どきのユーザーには必須と感じられるオプションだ。
クリーナーで削除した項目は復活できる
Copyright © ITmedia, Inc. All Rights Reserved.
アクセストップ10
- Snapdragon X Eliteを搭載した新型「Surface Laptop」 パフォーマンスをチェック ARM版Windowsの未来は意外と明るい? (2024年07月26日)
- スイッチサイエンスが「Raspberry Pi 5」向けACアダプターを取り扱い (2024年07月25日)
- 鏡から映像が飛び出す!? NTTが肉眼で楽しめる「超鏡空中像表示システム」を開発 文化施設を中心に訴求 (2024年07月26日)
- 「Surface Laptop 7」を思わず自腹購入! プロイラストレーターが試して分かった満足点と懸念点 (2024年07月24日)
- 全世界で発生したCrowdStrike“ブルスク”問題、原因からIT担当者が検討すべきセキュリティ対策を考察する (2024年07月24日)
- ベンキュー、USB4接続に対応した7in1タイプの拡張ドック (2024年07月25日)
- あなたのPCのWindows 10/11の「ライセンス」はどうなっている? 調べる方法をチェック! (2023年10月20日)
- AMDが「Ryzen 9000シリーズ」の発売を1〜2週間程度延期 初期生産分の品質に問題 (2024年07月25日)
- VRやハイスペックPCは教育をどう変えるのか? マウスコンピューターと大阪教育大学が「VR教材」セミナーを開催 (2024年07月25日)
- サンワ、8K映像に対応した光ファイバー採用のロングHDMIケーブル (2024年07月25日)