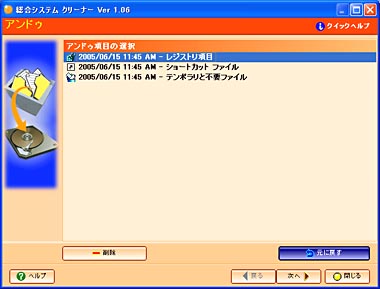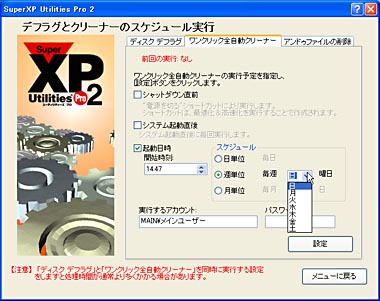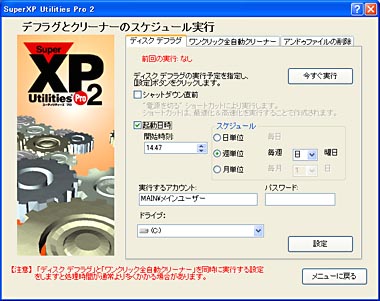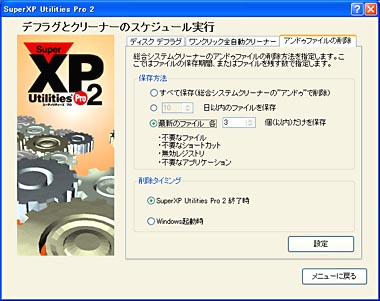Windowsに“掃除”が必要な理由と手っ取り早い方法(2/3 ページ)
クリーナーで削除した項目は復活できる
ボタン1発で気軽にクリーニングできるがために、クリーニングしたファイルが後からやはり必要になってしまったという場合もあるかもしれない。もちろんそのようなときにも「アンドゥ機能」があるので安心だ。クリーニング後に万が一トラブルが発生した場合でも、この機能により元の環境に戻すことができる。
ただしアンドゥ機能で戻せる項目は限られているので、以下の表を参考にして欲しい。とはいえ、トラブルになる可能性のある項目は当然“戻せる対象”になっている。
| 元に戻せる項目 | テンポラリと不要ファイル |
| 不要なショートカット | |
| 無効レジストリ | |
| スタートアップエラー | |
| 元に戻せない項目 | インターネット不要ファイル |
| インターネットCookie | |
| プライバシーリスト | |
| ごみ箱 |
「スケジュール機能」で定期的に手間なくクリーニング
これらクリーニング機能やWindowsのディスクデフラグは、定期的かつ自動的に実行してくれるのであればさらに面倒なく便利だ。そのようなときのための機能が「スケジュール機能」だ。
この機能では、自動クリーニングを行うタイミングに、シャットダウン時/起動時のほか、任意の時間や間隔で設定可能となっている。たとえばオフィスや業務でPCを使用するユーザーであれば、退社前の「シャットダウン時」にスケジュール実行するように設定しておけば、クリーニングとデフラグを自動実行した後そのままパソコンの電源を落としてくれるため、翌日はまたきれいで快適な環境で作業を始めることができる。
なおスケジュールを設定するさいにはアカウントとパスワードを入力する必要がある。ふだんパスワードを空白のまま利用している場合は利用できないので注意したい。そのようなユーザーは、セキュリティレベル向上のためにもコントロールパネルの「ユーザーアカウント」でパスワードを設定しておいたほうがよいだろう。
クリーナーで削除した一部のファイルは、万が一のときに復旧できるようバックアップされ、デフォルトでは手動で削除するまで保存される設定になっている。これはこれで安心なのだが、直近のデータ以外は利用することも少ないと思われるしHDD容量を圧迫する可能性もあるため、定期的に消去しておくとよい。これも自動的に削除する設定が行える。
スケジュール実行画面の「アンドゥファイルの削除」タブよりバックアップファイルを自動削除する設定ができる。一定期間保存といった設定のほか、バックアップしておくファイル数(つまりクリーニングを実施した回数ぶん)を指定することも可能だ。
不要なソフトや削除時に残ってしまった“ごみデータ”もまとめて大掃除
Copyright © ITmedia, Inc. All Rights Reserved.
アクセストップ10
- Snapdragon X Eliteを搭載した新型「Surface Laptop」 パフォーマンスをチェック ARM版Windowsの未来は意外と明るい? (2024年07月26日)
- スイッチサイエンスが「Raspberry Pi 5」向けACアダプターを取り扱い (2024年07月25日)
- 鏡から映像が飛び出す!? NTTが肉眼で楽しめる「超鏡空中像表示システム」を開発 文化施設を中心に訴求 (2024年07月26日)
- 「Surface Laptop 7」を思わず自腹購入! プロイラストレーターが試して分かった満足点と懸念点 (2024年07月24日)
- 全世界で発生したCrowdStrike“ブルスク”問題、原因からIT担当者が検討すべきセキュリティ対策を考察する (2024年07月24日)
- ベンキュー、USB4接続に対応した7in1タイプの拡張ドック (2024年07月25日)
- あなたのPCのWindows 10/11の「ライセンス」はどうなっている? 調べる方法をチェック! (2023年10月20日)
- AMDが「Ryzen 9000シリーズ」の発売を1〜2週間程度延期 初期生産分の品質に問題 (2024年07月25日)
- VRやハイスペックPCは教育をどう変えるのか? マウスコンピューターと大阪教育大学が「VR教材」セミナーを開催 (2024年07月25日)
- サンワ、8K映像に対応した光ファイバー採用のロングHDMIケーブル (2024年07月25日)