第2回 Windows 7のタスクバーとガジェットは一味違う:Windows 7 前奏曲(1/3 ページ)
本連載ではWindows 7 RC版(製品候補版)を利用し、各種機能をWindows Vista/XPと比較しながら解説していく。前回はWindows 7のデスクトップにおける変更点をチェックしたが、今回はガジェットとタスクバーについて、もう少し詳しく見ていこう。
Windowsサイドバーよ、さようなら
まずはガジェットだが、これはVistaで初めて導入されたデスクトップ上で動作するアクセサリソフトのことだ。こうしたアクセサリソフトはGoogleデスクトップガジェットやYahoo!ウィジェットが知られていたが、VistaではWindowsの標準機能として搭載されることとなった。Vista標準のガジェットには、CPUやメモリの使用量、カレンダー、時計、天気予報、ニュースなど、各種情報を表示するものが用意されている。
Vistaのガジェットは「Windowsサイドバー」に格納して使うのが基本だが、サイドバーは自由度が低いのが難点だ。多数のガジェットを起動している場合は、サイドバーのページを切り替えて表示する必要がある。また、表示できる位置もデスクトップの右端か左端に限定されており、表示場所の自由度が低い。そもそも、デスクトップ画面が狭くなるのを嫌って、サイドバー自体をオフにしているユーザーも少なくなかった。
これに対してWindows 7ではサイドバーが廃止され、ガジェットはデスクトップに直接配置するようになった。Vistaでもガジェットをサイドバーから取り出してデスクトップに配置できたが、ガジェットによってはデスクトップに置くと表示面積が大きくなるものもあり、デスクトップに常時置いて利用するには使い勝手がよくなかった。Windows 7の場合、ガジェットをデスクトップの自由な場所に配置でき、表示サイズや透明度、最前面に表示といった設定が個別に行える。


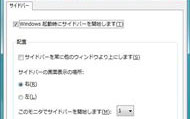 Windows Vistaのガジェットは、基本的にサイドバーにまとめられており、必要に応じてデスクトップに切り離して使う(写真=左)。デスクトップに移動すると、表示が大きくなるガジェットもある(写真=中央)。ガジェットを格納するサイドバーは、デスクトップの右端か左端に配置でき、マルチディスプレイの場合は表示するディスプレイを指定可能だ(写真=右)
Windows Vistaのガジェットは、基本的にサイドバーにまとめられており、必要に応じてデスクトップに切り離して使う(写真=左)。デスクトップに移動すると、表示が大きくなるガジェットもある(写真=中央)。ガジェットを格納するサイドバーは、デスクトップの右端か左端に配置でき、マルチディスプレイの場合は表示するディスプレイを指定可能だ(写真=右)

 Windows 7ではサイドバーがなくなり、ガジェットをデスクトップの任意の場所に配置できる(写真=左)。ガジェットを画面の端に近づけると、端に吸着するので、Vistaのサイドバーのように縦一列で整列させることも可能だ(写真=中央)。ガジェットごとに最前面表示や不透明度の設定、サイズの切り替えが行える(写真=右)
Windows 7ではサイドバーがなくなり、ガジェットをデスクトップの任意の場所に配置できる(写真=左)。ガジェットを画面の端に近づけると、端に吸着するので、Vistaのサイドバーのように縦一列で整列させることも可能だ(写真=中央)。ガジェットごとに最前面表示や不透明度の設定、サイズの切り替えが行える(写真=右)

 Vistaが標準で備えているガジェット群(写真=左)。Windows 7 RC版が標準で用意しているガジェット群(写真=中央)。Windows 7では付箋(ふせん)が別のソフトとなり、連絡先がなくなった代わりに、Windows Media Centerのガジェットが追加された(写真=右)。Windows Media Centerで画像や音楽を再生するショートカットとしての機能や、録画したテレビ番組をサムネイル表示する機能がある
Vistaが標準で備えているガジェット群(写真=左)。Windows 7 RC版が標準で用意しているガジェット群(写真=中央)。Windows 7では付箋(ふせん)が別のソフトとなり、連絡先がなくなった代わりに、Windows Media Centerのガジェットが追加された(写真=右)。Windows Media Centerで画像や音楽を再生するショートカットとしての機能や、録画したテレビ番組をサムネイル表示する機能があるデスクトップにガジェットを配置すると、アプリケーションやウィンドウの起動ですぐに隠れてしまうため、Windows 7では前回紹介したように、すべてのウィンドウを一時的に透明にできる機能が用意された。通知領域の右に用意された細長いボタンをマウスオーバーして少し待つと、デスクトップ上のウィンドウが透明になるため、Vistaでは常に手前に表示しておかなければ参照しにくかったガジェットも手軽に確認できる。
ちなみに、ガジェットを管理するプロセス自体は変更されておらず、サイドバーがないのに「sidebar.exe」というプロセスで管理されている。
Copyright © ITmedia, Inc. All Rights Reserved.
アクセストップ10
- Snapdragon X Eliteを搭載した新型「Surface Laptop」 パフォーマンスをチェック ARM版Windowsの未来は意外と明るい? (2024年07月26日)
- スイッチサイエンスが「Raspberry Pi 5」向けACアダプターを取り扱い (2024年07月25日)
- 鏡から映像が飛び出す!? NTTが肉眼で楽しめる「超鏡空中像表示システム」を開発 文化施設を中心に訴求 (2024年07月26日)
- 「Surface Laptop 7」を思わず自腹購入! プロイラストレーターが試して分かった満足点と懸念点 (2024年07月24日)
- 全世界で発生したCrowdStrike“ブルスク”問題、原因からIT担当者が検討すべきセキュリティ対策を考察する (2024年07月24日)
- ベンキュー、USB4接続に対応した7in1タイプの拡張ドック (2024年07月25日)
- あなたのPCのWindows 10/11の「ライセンス」はどうなっている? 調べる方法をチェック! (2023年10月20日)
- AMDが「Ryzen 9000シリーズ」の発売を1〜2週間程度延期 初期生産分の品質に問題 (2024年07月25日)
- VRやハイスペックPCは教育をどう変えるのか? マウスコンピューターと大阪教育大学が「VR教材」セミナーを開催 (2024年07月25日)
- サンワ、8K映像に対応した光ファイバー採用のロングHDMIケーブル (2024年07月25日)

