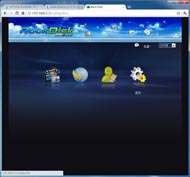そんなに安くて大丈夫か──5800円の自作NASキット「RockDisk」実力チェック:あとは…あとはHDDだ(2/3 ページ)
NAS設定はWebツールで iTunesサーバ機能なども標準で用意
NAS機能設定のためのソフトウェアは、内蔵のHDDと独立して記録されている。このため、HDDを装着するだけですぐ利用できる。HDDを組み込み、LANに接続して電源をオン。PCからブラウザでNASの管理画面(Webツール)へアクセスし、HDDのフォーマットを含めた簡単な設定を行うだけだ。
機能には、SMBサーバ(LAN内での基本ファイル共有機能)、WebDAVサーバ(外部インターネット経由でのファイル共有機能)、FTPサーバ、メディアサーバ(DLNA、iTunes)、BitTorrentなどを用意する。ネットワークに接続したRockDiskを探す「Net Tool」も配布されており、それを使えば簡単にサーバーソフトウェアのホーム画面にアクセスできる。
Webツールのサーバソフトウェア管理設定は、誰でもすぐに簡単にできるとまでは言えないかもしれないが、操作ガイドを見ながらであれば、基本的な機能は問題なく使うことができるレベルだ。また、“挑戦者BBS”でもユーザー同士の情報交換が行われているので、こちらを見れば解決できることもあるだろう。
ちなみに今回の検証中、iTunesサーバ機能において曲タイトルに漢字が使われていると文字化けする現象があったのだが、BBS内に管理画面のFTPサーバの文字コードを日本語(Japanese Shift-JIS cp932)に設定してプレイリストを再構築することで解決した──という書き込みがあり、その方法を参考に無事解決できた。
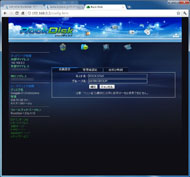
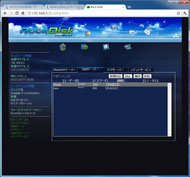
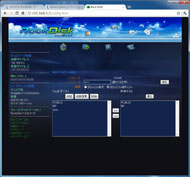 RockDisk基本設定画面(システム情報)。ホスト名は、リモートアクセスの際などさまざまな場面で利用することになる。SMBサーバのアカウント設定画面。パスワードと権限、共有するフォルダが選べる。WebDAVサーバの設定も基本的には同じだ
RockDisk基本設定画面(システム情報)。ホスト名は、リモートアクセスの際などさまざまな場面で利用することになる。SMBサーバのアカウント設定画面。パスワードと権限、共有するフォルダが選べる。WebDAVサーバの設定も基本的には同じだ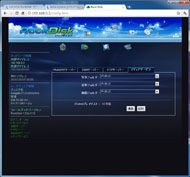
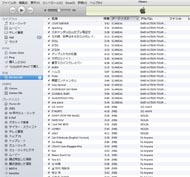 「メディアサービス」は、DLNAクライアントへメディアファイルを配信する際のフォルダを指定する。iTunesへ配信する際のプレイリストも音楽フォルダとして指定したフォルダ内から作成される。iTunesサーバ機能により、RockDiskがiTunesに自動認識される
「メディアサービス」は、DLNAクライアントへメディアファイルを配信する際のフォルダを指定する。iTunesへ配信する際のプレイリストも音楽フォルダとして指定したフォルダ内から作成される。iTunesサーバ機能により、RockDiskがiTunesに自動認識されるスマートフォン連携機能をしっかり搭載
昨今、NAS製品でトレンドとなっている「スマートフォンなどからのリモートアクセス」(インターネット経由でのアクセス)に対応する点も、かなりの物欲ポイントだ。
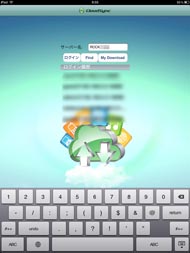
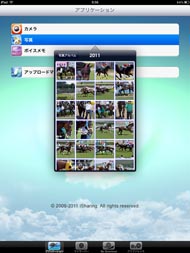 iOS版「MyiSharing CloudSync」のスタート画面(iPad 2で表示)。管理画面で設定したホスト名を指定し、WebDAVサーバーに指定したユーザー名とパスワードを入力してしてログインする。「アプリケーション」より、スマートフォンのカメラで撮った写真やボイスメモなどをNASへアップロードできる。写真やボイスメモを撮ってすぐに送信できるのも便利だ
iOS版「MyiSharing CloudSync」のスタート画面(iPad 2で表示)。管理画面で設定したホスト名を指定し、WebDAVサーバーに指定したユーザー名とパスワードを入力してしてログインする。「アプリケーション」より、スマートフォンのカメラで撮った写真やボイスメモなどをNASへアップロードできる。写真やボイスメモを撮ってすぐに送信できるのも便利だスマートフォンやタブレットからは、「MyiSharing CloudSync」というアプリケーションを別途ダウンロードして活用する。本機側では、WebDAVサーバのアカウントを作成し、共有の設定を済ましておこう。
MyiSharing CloudSyncは、iPhone/iPadシリーズで利用できるiOS版とAndroid搭載スマートフォンで利用できるAndroid版がある。前者はApp Store、後者はAndroidマーケットから無料ダウンロードが可能だ。
MyiSharing CloudSyncは、主に4つの項目で構成されている。「アプリケーション」は、スマートフォンからファイルを自宅に設置したNASへアップロードできる機能。ここからスマートフォンのカメラを起動し、撮った写真や動画をそのままNASへ自動アップロードすることも可能だ。
アップロード先のフォルダは「プリファレンス」設定よりあらかじめ指定しておく。ここでは写真の圧縮率やダウンロードした画像/動画のスライドショー表示の間隔なども指定しておける。また、自宅にあるNASのファイルを表示/ダウンロードするには「マイサーバー」、NASからダウンロードしたコンテンツを再生するには「My Download」を利用する。
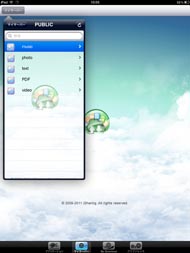
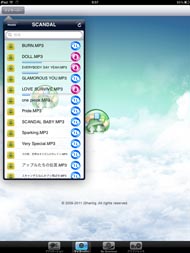 「マイサーバー」から、自宅にあるNAS内のコンテンツにアクセスできる。ファイル一覧画面の右にある青色のアイコンをクリックすると、手元のスマートフォンにファイルがダウンロードされる。左のアイコンをクリックすると、NASにファイルを置いたまま音楽が再生される(音楽ファイルの場合、写真ファイルなら写真が表示される)
「マイサーバー」から、自宅にあるNAS内のコンテンツにアクセスできる。ファイル一覧画面の右にある青色のアイコンをクリックすると、手元のスマートフォンにファイルがダウンロードされる。左のアイコンをクリックすると、NASにファイルを置いたまま音楽が再生される(音楽ファイルの場合、写真ファイルなら写真が表示される)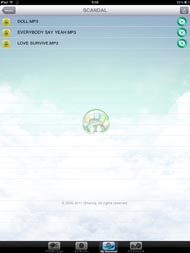
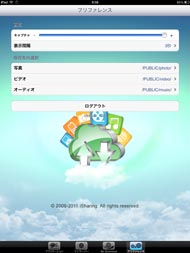 NASからスマートフォンにダウンロードしたファイルは「My Download」からアクセスできる。「プリファレンス」では、スマートフォンからアップロードする動画や写真の圧縮率の指定やダウンロードした画像のスライドショー表示間隔、アップロードする際のフォルダの指定などを行う
NASからスマートフォンにダウンロードしたファイルは「My Download」からアクセスできる。「プリファレンス」では、スマートフォンからアップロードする動画や写真の圧縮率の指定やダウンロードした画像のスライドショー表示間隔、アップロードする際のフォルダの指定などを行うPCからのリモートアクセスは、myisharing.comのWebサービス(http://www.myisharing.com/)からアクセスする。ブラウザベースのUIであるため、ドラッグ&ドロップでフォルダごとまとめて……といった方法でのアップロード/ダウンロードは残念ながらできないが、外出先でも自宅のNASに保存するファイルへいつでもアクセスできるようになる。
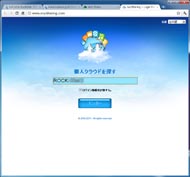
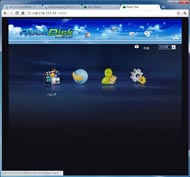
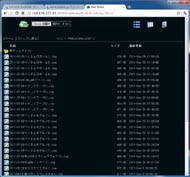 PCからは、ブラウザで専用のWebサービス(http://www.myisharing.com/)にアクセスする。「個人クラウドを探す」という表示が出るので、管理画面で設定したホスト名を入力してログインする
PCからは、ブラウザで専用のWebサービス(http://www.myisharing.com/)にアクセスする。「個人クラウドを探す」という表示が出るので、管理画面で設定したホスト名を入力してログインする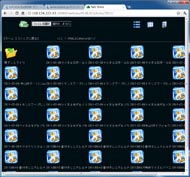
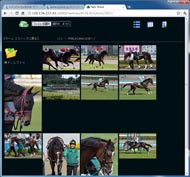
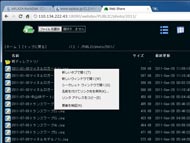 ファイルの表示方法はリスト表示からアイコン表示のほか、写真データはプレビュー表示にも対応している。ダウンロードは右クリックメニューから。アップロードは上部の「ファイルを選択」から行う。アップロード/ダウンロードはファイル単位でしか行えないのが少し残念だ
ファイルの表示方法はリスト表示からアイコン表示のほか、写真データはプレビュー表示にも対応している。ダウンロードは右クリックメニューから。アップロードは上部の「ファイルを選択」から行う。アップロード/ダウンロードはファイル単位でしか行えないのが少し残念だCopyright © ITmedia, Inc. All Rights Reserved.
アクセストップ10
- バッファロー開発陣に聞く「Wi-Fi 7」にいち早く対応したメリット 決め手は異なる周波数を束ねる「MLO」【前編】 (2024年04月22日)
- MSIから裏配線マザーが2モデル登場! (2024年04月22日)
- OpenAIが日本法人を設立 日本語に最適化したGPT-4カスタムで3倍速く/Microsoft Edgeの更新で「Microsoft Copilot」アプリが導入される不具合 (2024年04月21日)
- PFUのコンパクトキーボード「HHKB Professional HYBRID」が全品2000円オフのセール! (2024年04月20日)
- あなたのPCのWindows 10/11の「ライセンス」はどうなっている? 調べる方法をチェック! (2023年10月20日)
- ASUS×NoctuaのGeFroce RTX 4080 SUPER搭載カードがデビュー! (2024年04月20日)
- もう全部、裏配線でいいんじゃない? 「ASUS BTF DESIGN」が示す自作PCの新しい形 (2024年04月19日)
- トランセンド、M.2 2242に対応したM.2 NVMe Gen4 SSD (2024年04月22日)
- ASUS、Wi-Fi 7に対応したハイエンド仕様のゲーミング無線LANルーター (2024年04月22日)
- 次期永続ライセンス版の「Microsoft Office 2024」が2024年後半提供開始/macOS Sonoma 14.4のアップグレードでJavaがクラッシュ (2024年03月24日)