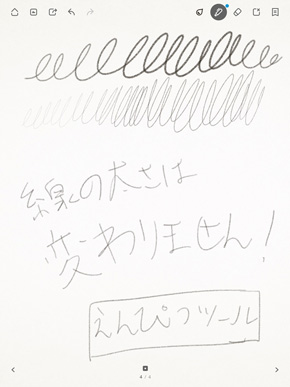私のiPadは“筆圧2048レベル”です――漫画家が「Intuos Creative Stylus」で描いてみた:液晶ペンタブ代わりになる?(2/3 ページ)
ワコム純正のデジタルノートアプリ「Bamboo Paper」でお絵かき
ワコム純正のデジタルノートアプリ「Bamboo Paper」では、Intuos Creative Stylusをペアリングすることで「鉛筆」「クレヨン」ツールが無料で使えるようになる。どちらも筆圧により色の濃淡をコントロールすることが可能だ。
また、同アプリはパームリジェクション機能に対応しており、手を画面に置いたままペンが使える。通常なら、タッチパネルが手の側面を感知して誤作動してしまうのだが、パームリジェクションはこうしたミスをかなりの割合でなくしてくれる。ただ、完璧に防げるわけではないので、真面目に描き込んでいるときは誤入力に注意したほうがいい。
鉛筆ツールでは、例えば下書きを描くような際に、軽くアタリを描いてから線を入れていくといったアナログっぽい使い方が、紙と同じ感覚でできるのが便利だ。
パステルツールも、筆圧なしだと選択した色そのものが色濃く描かれるだけなのだが、筆圧を使うことによって、薄い色から濃い色まで自在にコントロールできるようになる。有料オプションツールの「水彩」を使っている際も同じだ。はっきりいって、これができるだけで表現力や絵の描きやすさは数倍アップすると思う。
Intuos Creative Stylusは、「Bamboo Stylus solo」などと同じ直径6ミリのゴム製ペン先を採用している。ペン先の厚みで線の狙いがずれることもあるが、誤差はわずかでそれほど気にならない。それよりも、ゴムの適度な摩擦により、しっかりとした描き心地が得られるのがうれしい。iPad表面のガラス上でもペン先がツルッと滑らず、曲線が気持ちよく引ける。
有料オプションツールの「ブラシペン」を使えば、筆圧で線の太さをコントロールできる。マンガのつけペンのような線をBamboo Paperで描きたい人は、このツールを購入するといいだろう。ただ、線の最小サイズが太めのツールなので、線のヌキの滑らかさはちょっと分かりにくい。
Copyright © ITmedia, Inc. All Rights Reserved.
アクセストップ10
- もう全部、裏配線でいいんじゃない? 「ASUS BTF DESIGN」が示す自作PCの新しい形 (2024年04月19日)
- ノートPCに外付けキーボードを“載せて”使える「タイプスティックス/打ち箸」に新色 (2024年04月18日)
- さらなる高速化を実現! PCI Express 5.0接続SSDの新モデル「Crucial T705」を試して分かったこと (2024年04月18日)
- 話題になったトラックボール「IST」も登場! エレコムのPC周辺機器が最大21%お得に買える (2024年04月19日)
- Core Ultra搭載の「Let's note FV5」を徹底検証 プレミアムモバイルの実力は? (2024年04月19日)
- MSI、第12世代Core i3/i5を採用したミニデスクトップPC「Cubi 5」 (2024年04月19日)
- ついに8K対応した「Insta360 X4」の画質をX3と1インチ360度版で比較 今買うべき全天球カメラだと確信した (2024年04月16日)
- あなたのPCのWindows 10/11の「ライセンス」はどうなっている? 調べる方法をチェック! (2023年10月20日)
- バッファロー製Wi-Fiルーターに脆弱性 対象機種は今すぐファームウェア更新を (2024年04月17日)
- 東プレREALFORCEキーボードが10%オフ! ゲーミングキーボードも対象に (2024年04月18日)