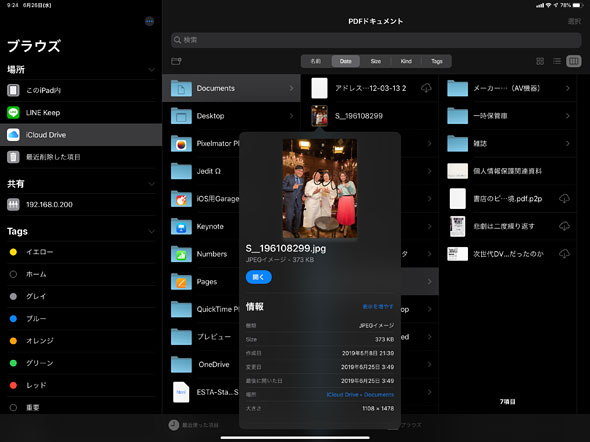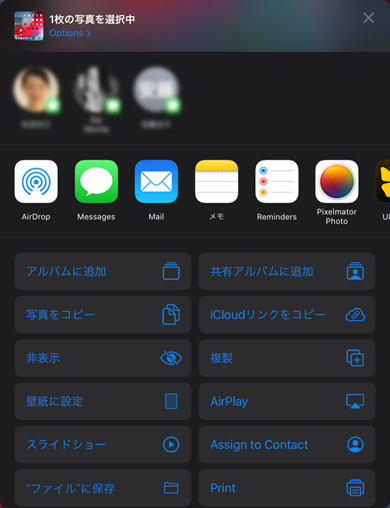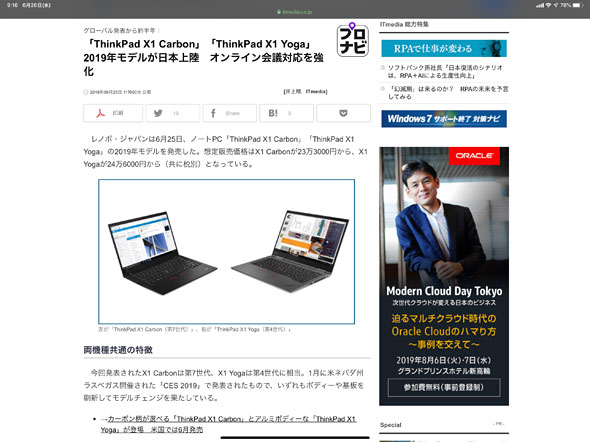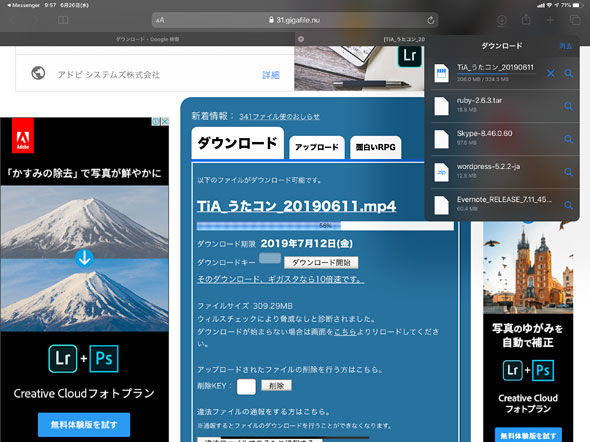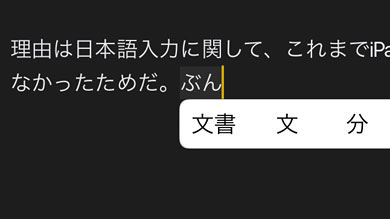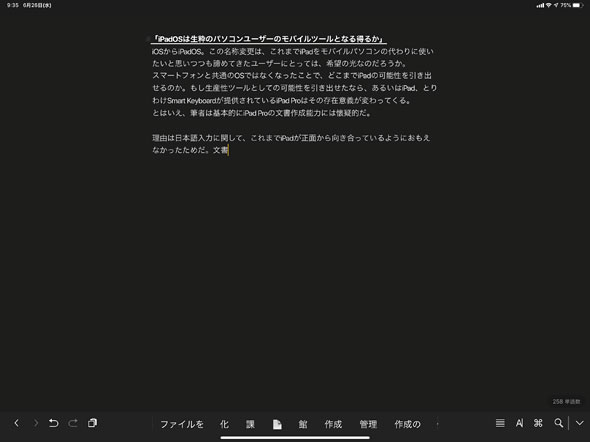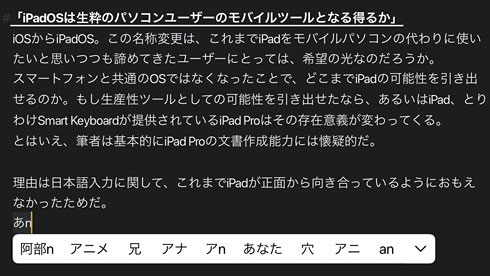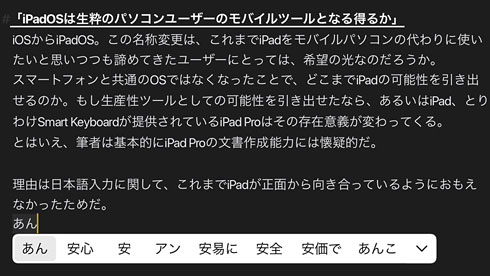「iPadOS」で今度こそ“iPadがモバイルPC代わり”になるか PCユーザー視点からβ版を試して分かったこと:本田雅一のクロスオーバーデジタル(2/3 ページ)
“創意工夫”しなくともiPadでファイルを扱えるように
前述したように、iPadでのファイルの扱いには制約があった。スマートフォンを出発点としているのだから、それもそのはずとはいえ、Macとの差は大きかった。
iPadOSの「ファイル」アプリでは、ファイルを「3D Touch」(画面を強く押し込む操作)でプレスすると右クリックメニューのようなファイル操作の一覧が表示され、クイックルック(プレビュー表示)からファイル情報、各種ファイルの操作などが行える。タグを付与したり、ZIPで圧縮したりといった操作さえも可能になった。おおむねファイル操作に関しては、不満なく行える。
アクセスできるメディアも、NASやUSBメモリのファイルアクセスが解禁となったことで大幅に自由度が高くなった。事実上、何でもOKに近い。これらはiPhoneでもアクセス可能になっているため、iPadだけの特徴というわけではないが、iPadでこそ生きてくる機能といえる。
よりMacの「Finder」に近くなり、ファイルの共有範囲が広がったのだから、これまでのようにiPadならではのノウハウで何とか乗り切るとなどの工夫や知識も不要になったことは評価できるだろう。何らかの形でUSBメモリカードリーダーをつなげば、ファイルを普通に扱えるようになる。
MacやWindowsほど自在なのかといえば「ノー」だが、どうすればよいか分からず途方に暮れることはなくなった。
iPadだけでオフィスワークの全てをこなそうと思えば、そこにはまだハードルがあると思うが、「出先での作業は全てiPadで」ということならば、特に問題はない。
しかし、こうしたファイル扱いに関する、ある意味、緩和措置はブラウザである「Safari」の使いやすさにもつながっている。
ショートカット追加とダウンロード対応強化
iPadの標準WebブラウザであるSafariは、これまでもMac版との互換性は高かったが、ファイルの扱いが異なったため、コンテンツをダウンロードして楽しむということができなかった。
例えばビデオファイルをクリックすれば、それはビデオファイルの再生を意味した。しかし、ファイルブラウザを使ってファイルを扱うという、iPhoneでは禁じられた操作を許可したことで、ダウンロード機能がMacと同様に使えるようになっている。
これまでは複数のファイルを並行してダウンロードしながらブラウズするなどは、どうやってもできそうに感じなかったが、Mac版と同様の並列ダウンロードの表示となり、iPad内はもちろん、各種クラウドストレージやNAS、USBメモリなどに格納できるようなった。
扱えるファイルの範囲を広げたことは、セキュリティ上のリスクでもあるが、iPhone向けOSとあえて別々のOSとすることで、使い方と求められる機能、セキュリティのバランスをデバイスごとにうまく取ったともいえる。もちろん、そこには賛否両論があるだろう。
また、SafariはiPhoneの標準ブラウザということもあり、iPadなのにレイアウトはiPhone向けという実に残念な結果になることもあったが、AppleによるとこれもMac向け(パソコン向け)レイアウトでの表示が優先されるようになるという。
実際、使っていてもパフォーマンスが良い上、レイアウトや表示内容はリッチなパソコン版で、それでいてキーボード操作もタッチ操作も受け付けるため、実に快適だ。とって付けたように感じるかもしれないが、4:3の画面レイアウトもWebを見る上では縦方向が長い分、見通しがよくMacよりも使いやすい。
日本市場に攻勢をかける“本丸”は日本語入力機能の充実
この他にも、Apple Pencilの入力レイテンシが20msから9msにまで短縮したり、Apple Pencilの基本機能を提供する「パレット」をAPIでサードーパーティ向けアプリに提供したりすることで、ペン入力アプリの充実を狙っている。また、フローティングの小型ソフトウェアキーボードを搭載することで、両手でタブレットをホールドしているときに親指で操作可能にするなど、実にさまざまなアップデートが行われた。
しかし、やはり日本市場向けという意味では、大幅な日本語入力機能の改善が最も大きなトピックだ。
先に結論を書いておくが、iPadOSの日本語入力機能は、一部に慣れも必要ではあるが、「macOS」の日本語入力と遜色ないか、あるいは操作性を含めたトータルの印象は上かもしれない。少なくとも、筆者は文章を書く仕事をする上で、10月に正式版になったときには十分に仕事に使える入力環境だと思う。
iPadOSの(iOS 12と比べた)日本語入力機能の改善は、極めて多岐にわたっているが、ポイントをかいつまんで紹介する。
iPadOSの日本語変換では、ハードウェアキーボードを使っている際に表示される言語バーに、直前の変換結果の確定後、予測変換が表示される。さらに入力を進めると、今度は入力した文字に合わせた予測変換候補が表示され、タブキーかスペースバーを押すことで予測変換の選択モードへと移行する。
タブキーとスペースバーには、実は微妙な振る舞いの違いもある。タブキーは予測変換候補に直接飛ぶが、スペースバーの場合はローマ字の入力列などをいったん整理、かなにしてから変換する。ほぼ同じ結果になるのだが、例えば「an」とタイプすると予測変換候補が幾つか出る。ここでスペースバーだと「あん」というかなをベースにした予測変換候補になる。
さらに、iOSでは簡単に入力できなかった全角スペースが入力可能になった。日本語入力モード時にスペースバーを押すと全角文字が入力される。さらに変換後に確定した文字が全角ならば、その後にスペースバーで入力されるのも全角スペースだ。一方で、半角英数文字の単語を確定した直後にスペースバーを押すと半角スペースとなる。
この辺りは、直前の文字種に合わせてシステム側が最適な空白を入力しているのだろうが、少しばかり余計なお世話ではある。しかし、慣れればそういうものだと納得できるのではないだろうか。
なお、シフトキーを押しながらスペースバーを押した場合は、それぞれの“反対側”の空白が入力される。
学習結果の編集が行えず、学習のオン・オフが行えないことに変わりはないが、明らかにミスタイプと思われる変換結果の学習をいつまでも引きずる悪癖はなくなっていた。ローマ字入力時のストレスも少なくなっており、「n」や「x」「l」といった、伝統的に日本語入力IMEのローマ字入力で重要なキーの扱いが納得感のあるものになっている。
Copyright © ITmedia, Inc. All Rights Reserved.
アクセストップ10
- もう全部、裏配線でいいんじゃない? 「ASUS BTF DESIGN」が示す自作PCの新しい形 (2024年04月19日)
- ノートPCに外付けキーボードを“載せて”使える「タイプスティックス/打ち箸」に新色 (2024年04月18日)
- さらなる高速化を実現! PCI Express 5.0接続SSDの新モデル「Crucial T705」を試して分かったこと (2024年04月18日)
- 話題になったトラックボール「IST」も登場! エレコムのPC周辺機器が最大21%お得に買える (2024年04月19日)
- Core Ultra搭載の「Let's note FV5」を徹底検証 プレミアムモバイルの実力は? (2024年04月19日)
- MSI、第12世代Core i3/i5を採用したミニデスクトップPC「Cubi 5」 (2024年04月19日)
- ついに8K対応した「Insta360 X4」の画質をX3と1インチ360度版で比較 今買うべき全天球カメラだと確信した (2024年04月16日)
- バッファロー製Wi-Fiルーターに脆弱性 対象機種は今すぐファームウェア更新を (2024年04月17日)
- あなたのPCのWindows 10/11の「ライセンス」はどうなっている? 調べる方法をチェック! (2023年10月20日)
- 東プレREALFORCEキーボードが10%オフ! ゲーミングキーボードも対象に (2024年04月18日)