思い出の映像が3ステップで作品へ早変わり――「VAIO Movie Story」を試す:VAIO秋冬モデルの注目ソフト(2/3 ページ)
印象的なシーンを適切に配置する高度な解析技術を搭載
VAIO Movie Storyでは、不自然な編集結果にならないように、あらかじめ画像および音声を解析し、その結果に基づいて、素材のピックアップや並べ替えが行なわれている。この解析技術こそが、VAIO Movie Storyのキモとなる重要な部分だ。
画像解析は「フェイスフレーミング」の名称が付けられているが、技術としてはすでに広く使われている。たとえば、携帯電話のカメラ機能を使って撮影した顔写真をあるサーバーに送ると、似ている有名人を教えてくれるサービスが人気だが、あのサービスで使われているのが、画像の中から人の顔を検出して特徴を解析する技術だ。また、コンパクトデジタルカメラのトレンドとなっている「顔認識AF」機能も画像解析の技術を応用しており、最近では「被写体が笑顔になったらシャッターを切るデジカメ」が製品化されるところまで来ている。
VAIO Movie Storyでは、この画像解析技術を用いて人が映っている素材を自動的に選び出し、効果的に配置するようにテンプレートが組み立てられている。また、解析の結果は、ユーザーが素材の優先指定を行なう際にも、人の顔が映っていると解析された部分を強調表示させて見つけやすくするという形で役立てられている。
一方の音声解析は「12音解析」と呼ばれる技術が用いられており、動画の中から笑い声や話し声が入っている部分を抜き出したり、BGMに合わせて作品を組み立てたりといったことに使われる。これに先の画像解析技術を組み合わせることで、大写しになった人物がコメントを話しているシーンや、大人数で笑っているシーンを抜き出して使うといったことが実現できるわけだ。
BGMの解析では、メロディやテンポなどの構造を読み取ることで、曲調に合わせたシーンの切り替えに役立てているが、テンプレートにあらかじめ組み込まれた曲はもちろんのこと、自分で選んだ曲に対しても解析を行なうことが可能だ。
しかも、画像/音声ともに、解析対象として指定されたフォルダに素材を取り込むだけで、解析が自動的に行なわれるため、ユーザーはとくに解析について意識する必要がない。解析対象フォルダは、VAIO Content Importerが標準で利用するフォルダが設定されているので、自分でフォルダを指定する手間も不要だ。
解析前の素材は、画面内でサムネイルの左上に緑色のマークが付き、解析が終わるとマークが消える。解析対象外のフォルダにある素材はグレーのマークで区別される仕組みだ。ユーザーが解析対象のフォルダを追加することもできる。
ちなみに、解析処理自体は「VAIOコンテンツ解析マネージャ」と呼ばれるユーティリティによってバックグラウンドで行なわれる。処理の優先度を3段階から選んだり、解析を行なうタイミングを指定したりと、細かなカスタマイズにも対応しているが、通常はこちらも設定を変更する必要はないだろう。
解析が完了した素材に対しては、ツールバーの「素材を探す」に用意された5つのボタン(顔アップ/少人数/大人数/話し声/笑い声)を押すことにより、該当する素材を青い枠で強調表示でき、シーンを判別するのに役立つ。「優先して使う」ボタンで赤丸を付けると作品中で優先的に使用されるので、重要なシーンはあらかじめ赤丸を付けておくとよいだろう。


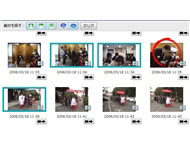 VAIO Movie Storyから、VAIOコンテンツ解析マネージャを呼び出したところ(写真=左)。解析対象のフォルダを追加したり、解析処理の優先度を変更したりといった操作が行なえる。解析処理はバックグラウンドで行なわれるが、状態を確認することも可能だ(写真=中央)。対象フォルダにファイルが追加されると、自動で解析作業が始まり、解析が完了すると、一覧から表示が消える。解析が完了した素材は、ツールバーの「素材を探す」に用意された5つのボタンを押すことで、該当する素材を青枠で強調表示できる(写真=右)。ボタンは左から「顔アップ」「少人数」「大人数」「話し声」「笑い声」の順に並ぶ
VAIO Movie Storyから、VAIOコンテンツ解析マネージャを呼び出したところ(写真=左)。解析対象のフォルダを追加したり、解析処理の優先度を変更したりといった操作が行なえる。解析処理はバックグラウンドで行なわれるが、状態を確認することも可能だ(写真=中央)。対象フォルダにファイルが追加されると、自動で解析作業が始まり、解析が完了すると、一覧から表示が消える。解析が完了した素材は、ツールバーの「素材を探す」に用意された5つのボタンを押すことで、該当する素材を青枠で強調表示できる(写真=右)。ボタンは左から「顔アップ」「少人数」「大人数」「話し声」「笑い声」の順に並ぶ60分の動画と40枚の静止画から約3分の映像作品を作る
では、実際にVAIO Movie Storyを使って、結婚式を撮影した素材を作品にしてみよう。メインの素材は、新郎新婦の親戚(撮影に関しては素人)が通常の民生用ミニDVカメラで撮影したもの。親戚のお祝いコメントや披露宴でのイベントなどが一通り撮影できているものの、60分テープを使い切るまでダラダラと撮っているので、使うシーンを自分で抜き出すのはかなり面倒だ。
これに加えて、友人がデジカメで撮影した静止画40枚も素材として利用した。静止画と動画の使い分けは、自分で映像を編集する場合には苦労するところだが、VAIO Movie Storyならば、こうした心配もいらない。映像素材には、パンしたり顔に向かってズームするなどの効果が自動的に適用され、動画と静止画がなじむように処理される。
VAIO Movie Storyを起動したら、まずは素材の読み込みから始める。ツールバーの「素材の追加」から、すでにHDD内にある素材なら「ファイルを取り込む」を、これから取り込むのであれば「外部機器から取り込む」を選ぶ。後者を選択すると、VAIO Content Importerが立ち上がる仕組みだ。HDD容量に余裕がない場合を除き、素材はすべて自動で取り込めばよいだろう。
VAIO Movie Storyでは、VAIO Content Importer/Exporterに取り込みと保存を任せてしまうため、通常のビデオ編集ソフトでは難関の1つである「プロジェクト設定」について、まったく意識せずに済む。これは、初心者にとってありがたい作りだ。
なお、今回試した限りでは、ソニー以外のメーカー製HDVカメラも、ソニー製ビデオカメラと同様に利用できたことを報告しておく。ソニーが正式に対応をうたっているわけではないが、過去のVAIO専用ソフトでは他社製HDVカメラを認識させることすらできなかったことを思えば朗報と言える。
取り込みが完了すると、すべての素材が撮影日時順に並べられる。取り込み直後に素材の解析も行なわれるため、該当する素材を強調表示する「顔アップ」「少人数」「笑い声」などのボタンもまもなく使えるようになった。動画の素材は分割されたシーンごとに1つのサムネイルが並んでいるが、展開表示すれば、10秒ごとのサムネイルを表示することもできる。もちろん、1つのシーンの中でも強調表示される部分とされない部分は区別される。
BGMはテンプレートのものをそのまま使うことにし、6つ用意された「ウェディング」のテンプレートから1つを選んで「作成開始」ボタンを押すと、数分でプレビュー画面に切り替わり、自動で再生が始まった。シーンごとに複雑な処理をかけているため、プレビュー画面は簡易再生用の粗い画質だが、これで編集作業は完了だ。
プレビュー画面を見てみると、静止画と動画の区別はなく、すべての素材が時系列にそって並べられており、式の進行をつかみやすいのがまずは好ましく感じられた。また、1時間の動画と40枚の静止画から、たった3分ほどの作品を生成しているにもかかわらず、両親のスピーチや花束贈呈などの重要なイベントはちゃんと盛り込まれており、しかもほかの場面と比べて際立つような効果がちゃんとかけられている。
全体的に演出がやや派手に感じられる部分もあるが、使いどころを外したり、画面から人の顔が切れたりといったこともほとんどなく、解析の結果が十分生かされていることが実感できた。単に人の映っているところを集めるだけでなく、式場の様子を何気なく撮影したシーンをタイトルバックに使うといった演出も心憎い。
次は自動生成した映像作品を微調整してみよう。
Copyright © ITmedia, Inc. All Rights Reserved.
アクセストップ10
- Microsoftが「MS-DOS 4.0」をオープンソース化 IBMの協力で (2024年04月26日)
- 8K/30fpsで撮影できる「Insta360 X4」は想像以上のデキ 気になる発熱と録画可能時間を検証してみたら (2024年04月26日)
- AI PC時代の製品選び 展示会「第33回 Japan IT Week 春」で目にしたもの AI活用やDX化を推進したい企業は要注目! (2024年04月25日)
- Micronが232層QLC NAND採用の「Micron 2500 SSD」のサンプル出荷を開始 コスパと性能の両立を重視 (2024年04月26日)
- プロセスノードに加えて新技術も売り込む! Intelが半導体の「受託生産」で使う“武器”【後編】 (2024年04月26日)
- ワコムが有機ELペンタブレットをついに投入! 「Wacom Movink 13」は約420gの軽量モデルだ (2024年04月24日)
- Wi-Fi 7対応のゲーミングルーターがASUSからデビュー (2024年04月27日)
- わずか237gとスマホ並みに軽いモバイルディスプレイ! ユニークの10.5型「UQ-PM10FHDNT-GL」を試す (2024年04月25日)
- あなたのPCのWindows 10/11の「ライセンス」はどうなっている? 調べる方法をチェック! (2023年10月20日)
- エレコム、10GbEポートを備えたWi-Fi 7対応無線LANルーター (2024年04月25日)

