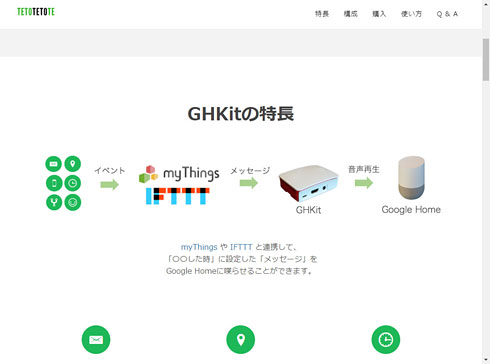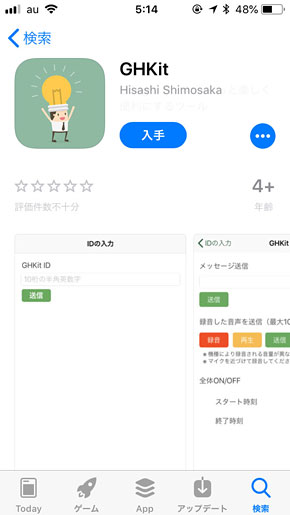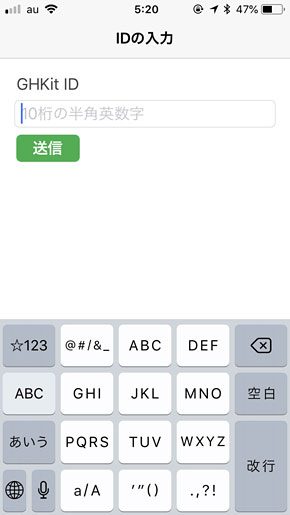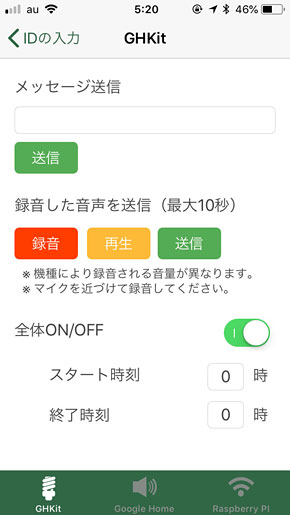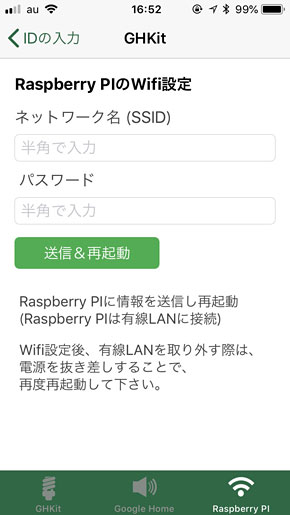Google Homeでプッシュ通知が可能になる「GHKit」を試す(初期設定編):山口真弘のスマートスピーカー暮らし(1/2 ページ)
現行のスマートスピーカーの弱点の一つに、プッシュ通知ができない、あるいはできても機能が貧弱なことが挙げられる。例えば「Amazon Echo」は、最近になってスキル側で通知機能の実装を始めたが、メールの受信通知などスマートフォンでは当たり前のプッシュ通知がまだできない。
一方の「Google Home」は、今のところプッシュ通知能自体が搭載されていないが、「google-home-notifier」など外部モジュールを使ってあの手この手でプッシュ通知を実現することは可能で、2017年末にGoogle Homeが発売されて以来、多くのユーザーがその構築にチャレンジしている。ネットでざっと検索しても、さまざまな記事が見つかる。
とはいえ、これらの設定にあたっては多少なりともプログラミングの知識が必要になるため、初心者にとってハードルが高いわけだが、こうした場合に試してみたいのが、てとてとて合同会社が販売している「GHKit」なるキットだ。
これは「Raspberry Pi」をベースに上記の基本設定をあらかじめ済ませたキットで、Google Homeを設置しているネットワーク環境に参加させれば、Google Homeにプッシュ通知が可能になる。具体的には、メールを受信すると件名を読み上げてくれたり、雨が降りそうなときにそれを知らせてくれたりする。
これらは「myThings」や「IFTTT」との連携によって実現していることから、工夫次第でさまざまな通知が行える。スキルごとの通知機能しか用意されないAmazon Echoよりも、自由度は格段に高い。今回はこのキットについて、概要および初期設定の手順を紹介する。
Raspberry Piをベースに設定済みのキット(単体でも提供)
本キットは最小構成がmicroSDのみ(税込1万800円)、標準構成がRaspberry Pi(Raspberry Pi 3Bをケースに入れたもの)とmicroSDのセット(税込1万9440円)という2つのラインアップになっている。
要するにGHKitの本体に相当するのはmicroSDに書き込まれたプログラムで、それを動かすためのハードウェアにあたるラズパイことRaspberry Piは自前で用意してもいいし、なければセットで購入すればいいというわけだ。
設置方法としては、Google Homeに物理的につなげるのではなく(つなげようもない)、Google Homeが参加しているネットワークに本キットを参加させ、連携させるという手順になる。といってもGoogle Home側で行うことは何もなく、本キット側で設定を行うだけで、Google Homeがプッシュ通知を受け取れるようになるというのが面白い。
なお接続方法だが、Raspberry Pi 3Bは有線LANポートを搭載する他、無線LAN(Wi-Fi)にも対応するので、接続方法はどちらでも問題ない。ただし初期設定は必ず有線LANで行う必要があり、その際のLANケーブルは自前で用意する必要がある。
ネットワークに参加させるだけでGoogle Homeがしゃべり出す
設定は専用のスマホアプリ「GHKit」を用いて行う。まずはスマホアプリをダウンロードして使えるようにした上で、本製品にACアダプターを接続し、さらにLANケーブルを使って本製品をルーターもしくはハブに接続する。
続いてスマホアプリを起動し、製品購入時に同社からメールで受領した「GHKit ID」をスマホアプリに入力して「送信」を行う。ボタンのラベルは「送信」となっているが実質的にはこれはログインに相当する。
正常にGHKit IDが入力されていれば、メッセージの送信やネットワーク内のGoogle Homeの指定、Raspberry PiのWi-Fi設定が行える画面が開く。開かなければGHKit IDが間違っているか、LANケーブルがつながっていないなどの理由でネットワークに接続できていないことが考えられる。
実はネットワーク構成によっては、もうこの段階でGoogle Homeからジングル音とともに「GHKitです」という男性声のメッセージが読み上げられる場合もあるのだが(筆者宅の環境では読み上げられなかった。理由は後述)、ひとまずWi-Fiでの接続作業を終えてしまうことにする。
スマホアプリの最下段から画面を「Raspberry Pi」に切り替え、ネットワーク名(SSID)とパスワードを入力し「送信&再起動」をタップした後、Raspberry PiからLANケーブルを取り外す。ちなみにSSIDは自動取得してくれないので、手動で入力する必要がある。併せてACアダプターを抜き差しして再起動を行う。
再起動が完了すると、GHKitがWi-Fiに接続されているはずなので、再度スマホアプリを起動して「GHKit ID」を使ってログインできるかを確かめる。問題なければ、「メッセージ送信」に任意のテキストを記入して「送信」ボタンを押してみよう。Google Homeがその音声を読み上げてくれれば、まずは初期設定が完了というわけだ。
Copyright © ITmedia, Inc. All Rights Reserved.
アクセストップ10
- バッファロー開発陣に聞く「Wi-Fi 7」にいち早く対応したメリット 決め手は異なる周波数を束ねる「MLO」【前編】 (2024年04月22日)
- MSIから裏配線マザーが2モデル登場! (2024年04月22日)
- OpenAIが日本法人を設立 日本語に最適化したGPT-4カスタムで3倍速く/Microsoft Edgeの更新で「Microsoft Copilot」アプリが導入される不具合 (2024年04月21日)
- あなたのPCのWindows 10/11の「ライセンス」はどうなっている? 調べる方法をチェック! (2023年10月20日)
- PFUのコンパクトキーボード「HHKB Professional HYBRID」が全品2000円オフのセール! (2024年04月20日)
- もう全部、裏配線でいいんじゃない? 「ASUS BTF DESIGN」が示す自作PCの新しい形 (2024年04月19日)
- ASUS×NoctuaのGeFroce RTX 4080 SUPER搭載カードがデビュー! (2024年04月20日)
- 「IBMはテクノロジーカンパニーだ」 日本IBMが5つの「価値共創領域」にこだわるワケ (2024年04月23日)
- トランセンド、M.2 2242に対応したM.2 NVMe Gen4 SSD (2024年04月22日)
- ASUS、Wi-Fi 7に対応したハイエンド仕様のゲーミング無線LANルーター (2024年04月22日)