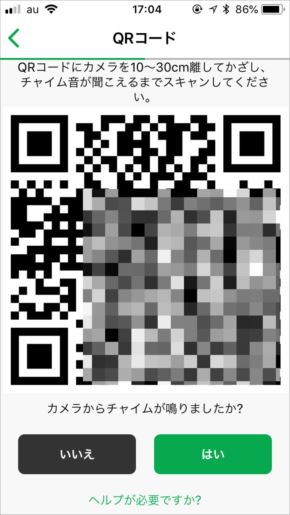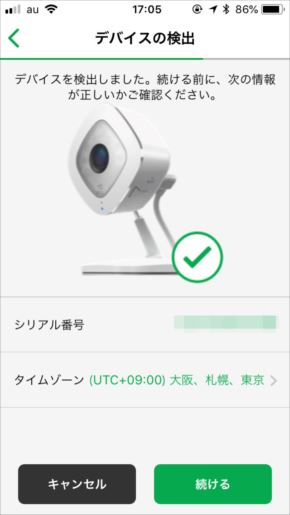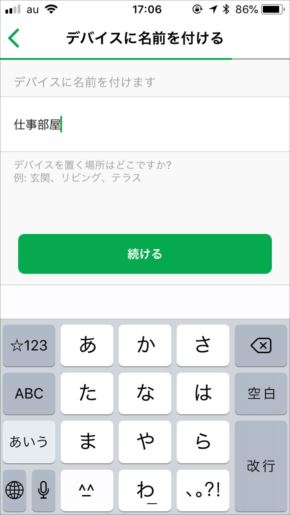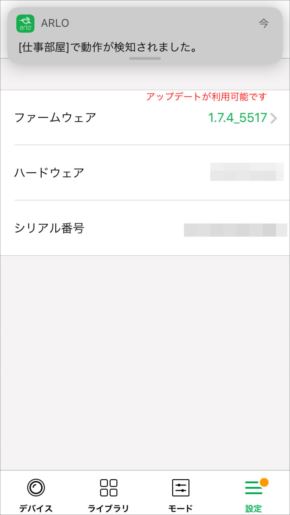スマートホームなセキュリティカメラ「Arlo Q」を試す 競合製品と何が違う?(1/3 ページ)
近年は録画データを機器本体ではなく、クラウドに保存するタイプのネットワークカメラが増えつつある。ネットギアの「Arlo Q(アーロ・キュー)」もそうした製品の一つで、スマートフォンから遠隔視聴できるクラウド型のネットワークカメラだ。同社は「スマートホームセキュリティカメラ」と呼んでいる。
Amazonの「Works with Alexa」認証を取得しているこの製品、最近ではディスプレイ搭載スマートスピーカー「Amazon Echo Spot」とのセット販売も行われているので、ご存じの方も多いだろう。
Arlo Qは、こうした製品の中では最安値クラスとなる実売価格1万円台半ば(税別)で入手できる点に注目したい。加えて、録画プランが有料オプションではなく、7日以内および容量1GB以内であれば無料で提供されることが大きな特徴だ。
このカメラ、筆者はEcho Spotとセットでオーダーし、約1カ月間先行して使用することになったのだが、結論から言うとなかなかのスグレモノである。Echo Spotとの連携機能はいずれ別記事で紹介するとして、今回はArlo Q単体にフォーカスし、ハードウェアの特徴や設定方法、さらに同等製品と比較しての特徴や活用方法をチェックしていく。
サーバにデータを保存するクラウド型ネットワークカメラ
Arlo Qの形状はネットワークカメラとしては一般的で、ボールジョイント式のアームを動かすことで角度を自由に調整できる。台座部分には強力なマグネットを内蔵しており、据え置き設置の他、スチール面に吸着させることも可能だ。
解像度はフルHD(1080p)で、ネットワークカメラに多くみられるVGAクラスの製品とは一線を画するクオリティーだ。また視野角も130度と広い他、赤外線LEDを用いての暗所での撮影にも対応している。さすがに1万円台という価格故に防水機能はなく、屋外での利用には対応していない。
USBケーブルは給電用途で、データの送信は全てWi-Fiで行う。Wi-Fiは2.4GHz帯だけでなく5GHz帯(IEEE 802.11n)に対応しているので、2.4GHzが混んでいる環境でも、安定した映像の送信に効果がある。IEEE 802.11acには対応していないものの、いまだ2.4GHz帯でしか利用できない一般的なネットワークカメラとは、一線を画する印象だ。
初心者でも分かりやすいセットアップ手順
セットアップはスマホを用いて行う。ステップ数はやや多いが、それは分かりやすさを重視しているからで、煩わしさは感じず、初心者でも問題なく行えるはずだ。
他社製品と比べると、本体のボタンを押したり、スマホに表示されたQRコードをカメラで読み取ったりすることで、アプリ画面へのシリアルコード入力などの煩わしい作業を極力省こうという意図が感じられる。
以下、セットアップの主要画面を抜粋して紹介する。
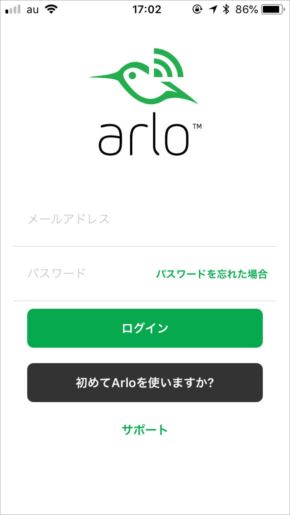
 アプリは日本語化されている。今回は初めての使用になるので「初めてArloを使いますか?」をタップして次へ進む(画像=左)。リストから機種を選択した後、カメラの電源を投入してLEDが点灯したら次に進む(画像=右)
アプリは日本語化されている。今回は初めての使用になるので「初めてArloを使いますか?」をタップして次へ進む(画像=左)。リストから機種を選択した後、カメラの電源を投入してLEDが点灯したら次に進む(画像=右)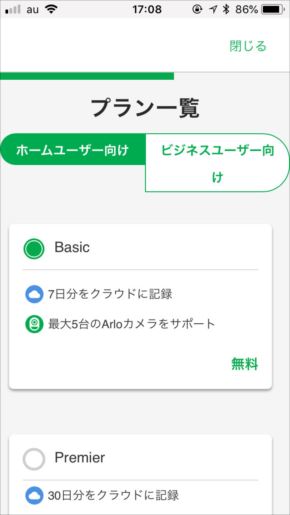
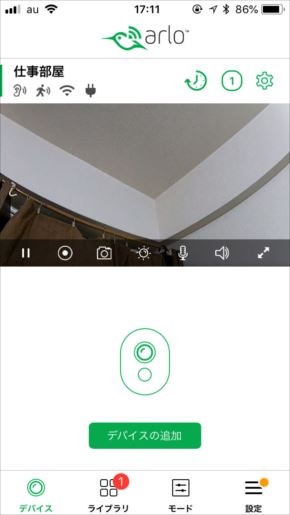 アカウント登録を行った後にプランを選択する(画像=左)。プランは後でも変更できるので、ひとまず今回は無料のBasicプランを選択。以上でセットアップ完了(画像=右)。アプリのホーム画面に戻ると画面が表示されている
アカウント登録を行った後にプランを選択する(画像=左)。プランは後でも変更できるので、ひとまず今回は無料のBasicプランを選択。以上でセットアップ完了(画像=右)。アプリのホーム画面に戻ると画面が表示されているCopyright © ITmedia, Inc. All Rights Reserved.
アクセストップ10
- バッファロー開発陣に聞く「Wi-Fi 7」にいち早く対応したメリット 決め手は異なる周波数を束ねる「MLO」【前編】 (2024年04月22日)
- 「IBMはテクノロジーカンパニーだ」 日本IBMが5つの「価値共創領域」にこだわるワケ (2024年04月23日)
- MSIから裏配線マザーが2モデル登場! (2024年04月22日)
- MetaがMR/VRヘッドセット界の“Android”を目指す 「Quest」シリーズのOSを他社に開放、ASUSやLenovoが独自の新ハードを開発中 (2024年04月23日)
- あなたのPCのWindows 10/11の「ライセンス」はどうなっている? 調べる方法をチェック! (2023年10月20日)
- Googleが「Google for Education GIGA スクールパッケージ」を発表 GIGAスクール用Chromebookの「新規採用」と「継続」を両にらみ (2024年04月23日)
- ASUS、Wi-Fi 7に対応したハイエンド仕様のゲーミング無線LANルーター (2024年04月22日)
- レノボ、スリムな3辺狭額縁デザインを採用した24.5型フルHD液晶ディスプレイ (2024年04月23日)
- 「Windows 11 Home」をおトクに「Windows 11 Pro」へアップグレードする方法 (2022年04月15日)
- ゼロからの画像生成も可能に――アドビが生成AI機能を強化した「Photoshop」のβ版を公開 (2024年04月23日)