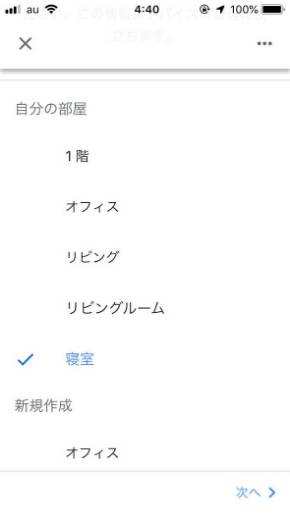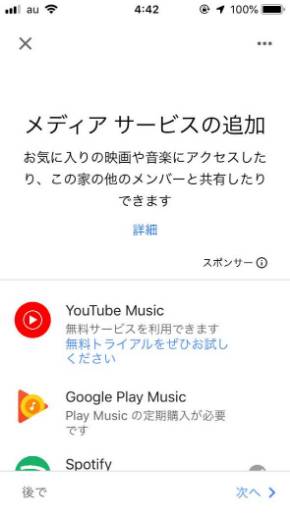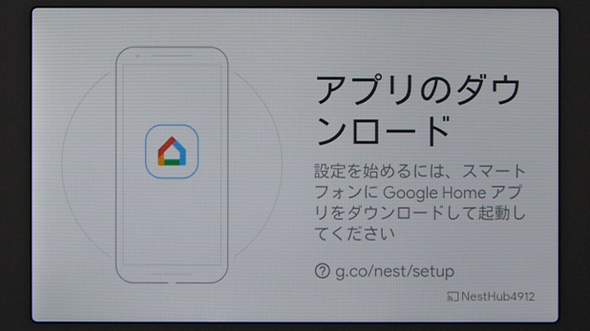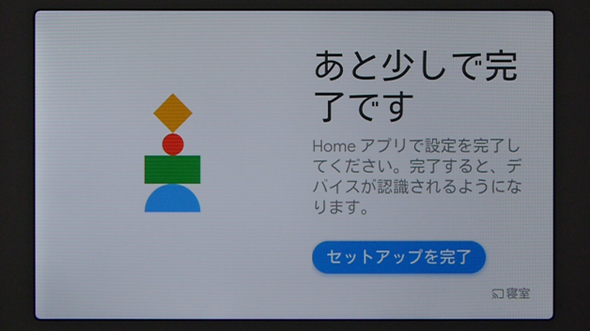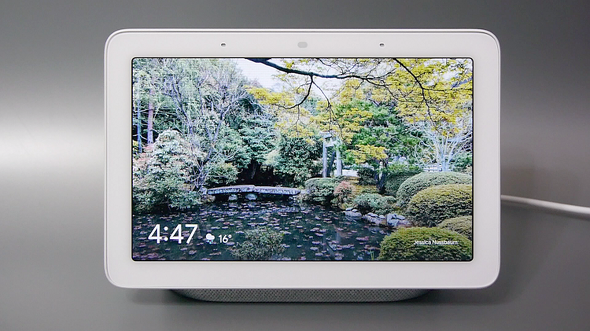とびきりの完成度で死角なし! 画面付きスマートスピーカー「Google Nest Hub」を試してみた:山口真弘のスマートスピーカー暮らし(2/3 ページ)
» 2019年06月20日 12時00分 公開
[山口真弘,ITmedia]
セットアップはスマホアプリを利用
セットアップについては、タッチスクリーンを操作しながら行う……かと思いきや、ほとんどはスマートフォンにインストールした「Google Home」アプリで行う。手順は約30ステップとかなり多めだ。ここでは重要なものだけを抜粋して紹介する。興味がない人は読み飛ばしてほしい。
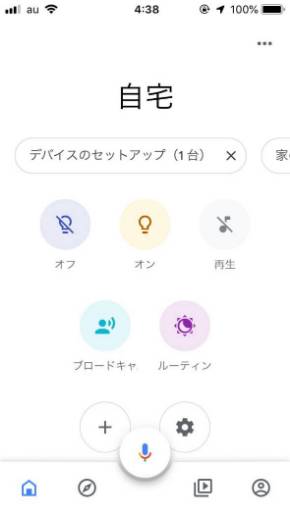
 本体の電源を入れた状態でGoogle Homeアプリを起動すると「デバイスのセットアップ」を表示されているのでこれをタップ(画面=左)。デバイスが検出されるのでセットアップを開始する。画面上に表示されているコードを確認して続行しよう(画面=右)
本体の電源を入れた状態でGoogle Homeアプリを起動すると「デバイスのセットアップ」を表示されているのでこれをタップ(画面=左)。デバイスが検出されるのでセットアップを開始する。画面上に表示されているコードを確認して続行しよう(画面=右)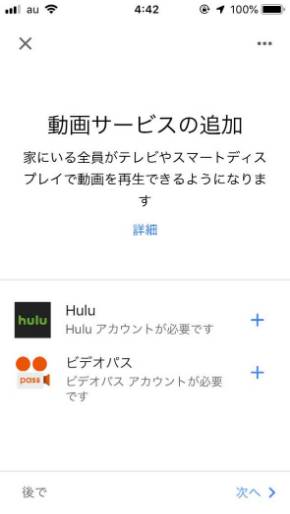
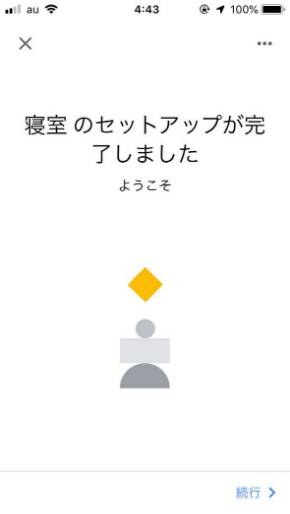 動画サービスを追加する。この画面はGoogle Homeにはない、画面ありモデルならではの項目だ(画面=左)。通話機能であるGoogle Duoの設定や、壁紙の設定を実行してセットアップが完了する(画面=右)
動画サービスを追加する。この画面はGoogle Homeにはない、画面ありモデルならではの項目だ(画面=左)。通話機能であるGoogle Duoの設定や、壁紙の設定を実行してセットアップが完了する(画面=右)画面付きならではの分かりやすさでYouTubeを閲覧できるのが強み
セットアップに続き、機能をチェックしていこう。使い始めてまず感じるのは視野角の広さだ。画面が正面からしか見えないようでは使い勝手に大きく影響するが、左右方向はもちろん上からのぞき込んでも、画面の色が変わって見えることはないので、設置場所の自由度は高い。
Copyright © ITmedia, Inc. All Rights Reserved.
SpecialPR
SpecialPR
アクセストップ10
2024年05月21日 更新
- ゲームボーイ/ゲームボーイミクロ風の携帯ゲーム機2モデルがAYANEOから登場! ポータブルGPUボックスも発表 (2024年05月19日)
- Microsoftのイベントと「AI PC」で一気に上昇する要求スペック 大きく変化するAI PC時代のPC選び (2024年05月20日)
- 最大60Wの電源供給や8K出力対応のUSB4増設カードがプチヒット! (2024年05月18日)
- 電源ケーブルにかぶせるだけ! ドレスアップアイテムのARGB LEDカバーが話題に (2024年05月20日)
- リンクスインターナショナルが4型液晶内蔵ミニデスクトップ「AtomMan X7 Ti」の国内予約販売を開始 (2024年05月20日)
- Googleがテキストから画像/動画/音楽を作成できるAIモデルを発表/MicrosoftがWindowsの月例のセキュリティ更新プログラムを公開 (2024年05月19日)
- スポットライトも内蔵! 屋外監視に適したネットワークカメラを試す (2024年05月17日)
- あなたのPCのWindows 10/11の「ライセンス」はどうなっている? 調べる方法をチェック! (2023年10月20日)
- バッファローのWi-Fi 7ルーター「WXR18000BE10P」を試す 無線通信でも実測約9Gbps! (2024年05月17日)
- Raspberry Pi 5用のM.2変換基板が発売 国内提供は近日開始の見込み (2024年05月17日)
最新トピックスPR