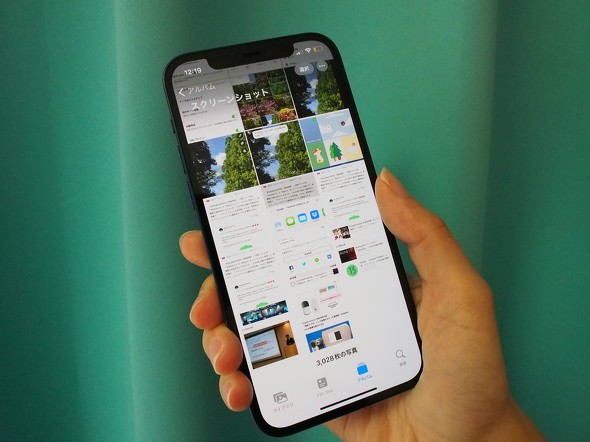iPhoneでスクリーンショットを撮る3つの方法
iPhoneの画面を撮って、画像として保存できる「スクリーンショット」。画面をそのまま保存できるので、自分用のメモの他に、記載されたアカウント情報などもとっておくと便利です。
スクリーンショットは、思い立ったときにすぐ撮りたいもの。端末に付いているボタンを押す方法以外にも、画面をタップして手早くスクリーンショットを撮ることもできます。スクリーンショットの基本的なやり方や便利な方法を押さえておきましょう。
端末に付いているボタンを押す
まずは基本的なスクリーンショットの方法をおさらいしておきましょう。iPhone 13などのFace IDを搭載している機種であれば、サイドボタンと音量を上げるボタンを同時に押すとスクリーンショットを撮れます。iPhone 8などのホームボタンのある機種の場合は、ホームボタンとサイドボタンを同時に押しましょう。撮ったスクリーンショットは、「写真」アプリに保存されます。
また、スクリーンショットは、画面に表示された部分だけでなく、縦に長いページの全体を撮ることも可能です。サムネイルをタップして、編集画面で「フルページ」を選択すると、PDFで保存します(アプリによってはフルページでの保存ができないこともあります)。
なお、端末の側面にある「着信/消音スイッチ」を赤いところが見える状態にすると消音モードになるので、無音で撮影できます。ただし、カメラなどの撮影するアプリを使用しているときにスクリーンショットを撮ると、消音モードにしていてもシャッター音が鳴ります。
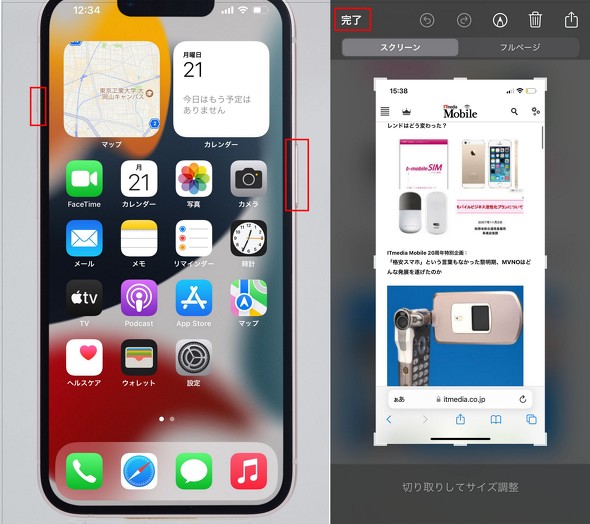 iPhone 13でスクリーンショットを撮るには、サイドボタンと音量を上げるボタンを押す(画像=左)スクリーンショットを撮ると、サムネイルが画面の左下隅にしばらく表示されるので、サムネイルをタップして開くか、左にスワイプして閉じる(画像=右)
iPhone 13でスクリーンショットを撮るには、サイドボタンと音量を上げるボタンを押す(画像=左)スクリーンショットを撮ると、サムネイルが画面の左下隅にしばらく表示されるので、サムネイルをタップして開くか、左にスワイプして閉じる(画像=右)「AssistiveTouch」でスクリーンショットを撮る
ボタンを同時にうまく押せない場合は、画面をタップしてスクリーンショットを撮る方法を試してみましょう。設定アプリを開いて「AssistiveTouch」の設定を行うと、画面に表示される丸いアイコンをタップするだけで、スクリーンショットを撮影できます。「アクセシビリティ」→「タッチ」→「AssistiveTouch」の順にタップし、「AssistiveTouch」をオンにして、「シングルタップ」→「スクリーンショット」をタップしましょう。
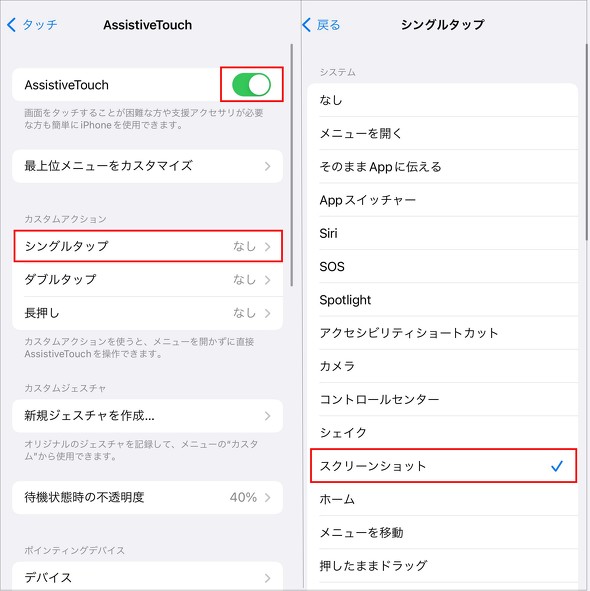 設定アプリを開き「アクセシビリティ」→「タッチ」→「AssistiveTouch」の順にタップ。(画像=左)。「AssistiveTouch」をオンにして、「シングルタップ」をタップし「スクリーンショット」を選択する。あとはスクリーンショットを撮りたいときに、画面上の丸いアイコンを一度タップするだけでOK(画像=右)
設定アプリを開き「アクセシビリティ」→「タッチ」→「AssistiveTouch」の順にタップ。(画像=左)。「AssistiveTouch」をオンにして、「シングルタップ」をタップし「スクリーンショット」を選択する。あとはスクリーンショットを撮りたいときに、画面上の丸いアイコンを一度タップするだけでOK(画像=右)「背面タップ」でスクリーンショットを撮る
iPhone 8以降の機種では、端末の背面を軽くタップしてスクリーンショットを撮ることもできます。この「背面タップ」はiOS 14で追加された機能で、タップ操作にさまざまな機能の割り当てが可能です。端末の背面をダブルタップかトリプルタップしたときに、素早くスクリーンショットが撮れるように設定しておきましょう。
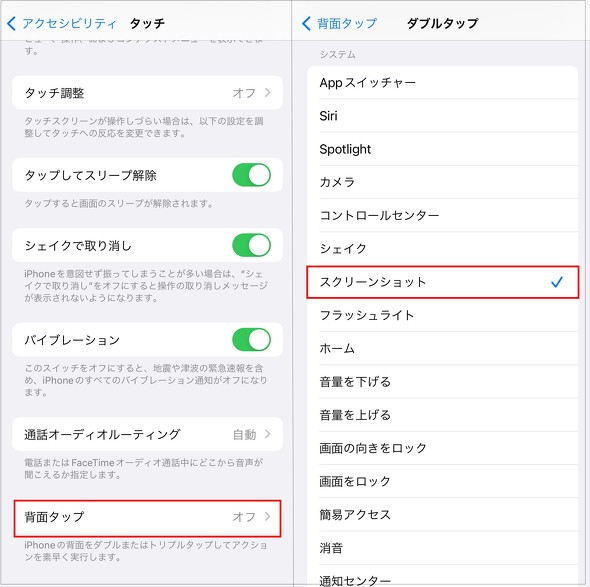 設定アプリで「アクセシビリティ」→「タッチ」→「背面タップ」の順にタップ(画像=左)。「ダブルタップ」→「スクリーンショット」を選択。スクリーンショットを撮りたいときに端末の背面を2回軽くたたく(画像=右)
設定アプリで「アクセシビリティ」→「タッチ」→「背面タップ」の順にタップ(画像=左)。「ダブルタップ」→「スクリーンショット」を選択。スクリーンショットを撮りたいときに端末の背面を2回軽くたたく(画像=右)関連記事
 iPhoneの背中を「トントン」とたたいてスクショを撮る方法
iPhoneの背中を「トントン」とたたいてスクショを撮る方法
iPhoneにはできることが多いが、そのための操作パターンも多い。スクリーンショットやカメラの起動などは「背面タップ」でできるようにしてしまおう。 iPhoneでスクリーンショットの誤操作を防ぐ方法
iPhoneでスクリーンショットの誤操作を防ぐ方法
ポケットやかばんの中で、起床前のアラームなどでも起きる「スクリーンショットの暴発」を止めたい。スクリーンショットを撮る機能をオフにすることはできないが、iPhoneを傾けた際にスクリーンショットが撮れないようにする方法はある。 iPhoneのスクリーンショットは即編集・削除できる
iPhoneのスクリーンショットは即編集・削除できる
iOS 11を搭載したiPhoneやiPadで撮影したスクリーンショットを、その場で編集したり削除したりできる機能を紹介。 iOS 10.2のスクリーンショット、カメラ撮影画面も無音?
iOS 10.2のスクリーンショット、カメラ撮影画面も無音?
iOS 10.2でスクリーンショットが無音になったけど、カメラ撮影画面のスクショも無音? 試してみた。 iOS 13はWebページ全体をスクショ可能 「フルページマークアップ」を試す
iOS 13はWebページ全体をスクショ可能 「フルページマークアップ」を試す
iOS 13ではスクリーンショット機能が改善された。Safariでは、Webページ全体を記録できるようになった。時刻やバッテリー残量などのアイコンを省いて記録できる。
関連リンク
Copyright © ITmedia, Inc. All Rights Reserved.
アクセストップ10
- ガストの「テーブル決済」をPayPayで試してみた 便利だけど思わぬワナも (2024年04月14日)
- スマートグラス「XREAL」ユーザーが「Rokid」に浮気した理由 実機比較で分かったこと (2024年04月14日)
- 「モバイルSuica/PASMO」の誤解を解説 バッテリー切れだと使えない? クレカなしだと定期を買えない? (2024年04月11日)
- 折りたたみスマホ「Google Pixel Fold」がとある取材で大活躍したハナシ (2024年04月15日)
- 兄弟モデルになった「ROG Phone 8」と「Zenfone 11 Ultra」の外観を比較 (2024年04月15日)
- ドコモがAmazonと“dポイント”で提携の背景 楽天やPayPayとの違いはどこにある? (2024年04月13日)
- 「Galaxy S24」と「Galaxy S24 Ultra」は何が違う? 実機を試しながら比較した (2024年04月13日)
- JRグループと一部鉄道事業者が2025年4月から「精神障害者割引」を導入 第1種/第2種とその介護者が対象 (2024年04月15日)
- 法令改正で「Galaxy Z Fold5」の価格はどれくらい変わった? ドコモ、auの最安値【4月15日最新版】 (2024年04月15日)
- PayPayの「あなたのまちを応援プロジェクト」、4月以降に東北エリア3自治体を追加 最大20%還元 (2024年04月03日)