指紋認証機能でセキュリティを強化したハイエンドスリムノート──日本IBM ThinkPad T42p(2/2 ページ)
パスフレーズ入力から解放される指紋認証センサー
T42pで標準搭載されている指紋認証センサーのデバイスは、USB接続であるが筐体内部でつながっているため取り外しは行えない。センサー部分のみがパームレストの右すみに姿を見せている。筐体パネルから飛び出している部分がないため、通常の利用時に引っかかって邪魔に感じることはない。
対応アプリケーションとして、指紋を登録して各種パスワードの入力操作を省略可能にする「指紋認証ユーティリティー」が最初から導入されており、ユーティリティから各種設定を行うことでパスワード認識が容易になる。ユーティリティの設定作業では、新たに指紋の登録を要求されるので、ここで、ユーザーは自分の指紋を登録することになる。
指紋の認証はセンサー部分を指でなぞるだけ。うまく認識してもらうコツは、指の腹の部分を「すっと」0.5秒くらいで通す感覚でうまくいく。あまりゆっくりすぎても早すぎてもいけないため慣れが必要だが、登録時には同じ指で3回繰り返して認証を行う必要があるため、この3回の間に大体の感覚をつかめるだろう。
なお、1本の指の登録だけでは読み取りがうまくいかなくなってしまったときに困るので、念のために複数の指を登録しておきたい。
登録が完了したら指紋認証の設定を行う。この設定を行うことで、BIOS起動時の「パワー・オン・パスワード」や「ハードディスク・パスワード」の入力を指紋認証で代わりに行えるようになるほか、Windowsログオンやスクリーンセーバーのロックの解除でも指紋認証が使えるようになる。
このとき、Windowsログオン設定では指紋でしかログオンできない「安全モード」と通常のパスワードを併用する「簡易モード」のどちらかが選択できるようになっている。指紋認証だけで不安なユーザーはここで簡易モードにしておけばいいだろう。ただし、この場合パスワードをしっかり設定しておかないとあまり意味のない、形だけのセキュリティになってしまうので注意したいところだ。
ここで、ThinkPad X40のレビューで紹介したセキュリティソフト「IBM Client Security Software」を併用すれば、セキュリティを厳重にしつつも面倒な入力が省略できる。T42pでは、初期状態でIBM Client Security SoftwareのインストールイメージがHDDに組み込まれているので、ダウンロードを行わなくてもインストールが可能になっている。
 IBM Client Security Softwareをインストールして設定を行っている途中に、指紋認証デバイスの使用に関するチェックボックスをONにすることで、Security Softwareのパスフレーズを指紋認証で代用できるようになる
IBM Client Security Softwareをインストールして設定を行っている途中に、指紋認証デバイスの使用に関するチェックボックスをONにすることで、Security Softwareのパスフレーズを指紋認証で代用できるようになるIBM Security Client Softwareが提供するパスフレーズは、従来よりも柔軟にパスワードを設定できるため、文章も使えるようになっている。これによりパスワードの解読を困難にでき、なおかつ、登録した本人の記憶に残りやすいフレーズを利用できる点がユーザーのメリットといえる。
ただし、たとえ記憶に残りやすくても、実際に入力する手間がかかる点は変わらない。そのため、結局安易なパスワードを設定してしまうユーザーが出てくる可能性もある。指紋認証をこれらの代用にできるということは、手間をかけずにセキュリティ強度を高めるという、一見矛盾した難問に対する一つの解と言えるだろう。
デスクトップ用液晶ディスプレイを上回る解像度を表示できるThinkPad T42pは、デスクトップの代替としても、また、出張や旅行先にノートを持ち込む場合など、家や会社以外の場所に長期滞在して使用するような場合でもメインPCの代わりとして十分使い物になる。
もちろん、持ち運ぶという点についてだけ見た場合には、B5モバイルノートにかなわないが、出先でもデスクトップ並みの高性能ノートを使いたいユーザーは、頑張って持ち歩いて使ってほしいノートだ。
Copyright © ITmedia, Inc. All Rights Reserved.
アクセストップ10
- もう全部、裏配線でいいんじゃない? 「ASUS BTF DESIGN」が示す自作PCの新しい形 (2024年04月19日)
- ノートPCに外付けキーボードを“載せて”使える「タイプスティックス/打ち箸」に新色 (2024年04月18日)
- さらなる高速化を実現! PCI Express 5.0接続SSDの新モデル「Crucial T705」を試して分かったこと (2024年04月18日)
- 話題になったトラックボール「IST」も登場! エレコムのPC周辺機器が最大21%お得に買える (2024年04月19日)
- Core Ultra搭載の「Let's note FV5」を徹底検証 プレミアムモバイルの実力は? (2024年04月19日)
- MSI、第12世代Core i3/i5を採用したミニデスクトップPC「Cubi 5」 (2024年04月19日)
- ついに8K対応した「Insta360 X4」の画質をX3と1インチ360度版で比較 今買うべき全天球カメラだと確信した (2024年04月16日)
- あなたのPCのWindows 10/11の「ライセンス」はどうなっている? 調べる方法をチェック! (2023年10月20日)
- バッファロー製Wi-Fiルーターに脆弱性 対象機種は今すぐファームウェア更新を (2024年04月17日)
- 東プレREALFORCEキーボードが10%オフ! ゲーミングキーボードも対象に (2024年04月18日)
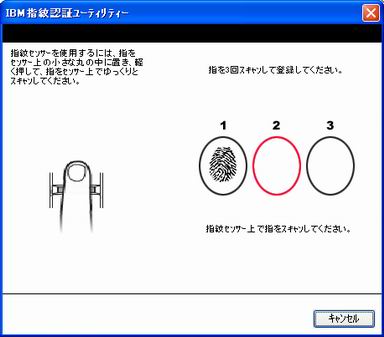 各種設定を行う「指紋認証ユーティリティー」。最初に指紋の登録を行う。認証が成功すると取得した指紋の画像データが画面上に表示される
各種設定を行う「指紋認証ユーティリティー」。最初に指紋の登録を行う。認証が成功すると取得した指紋の画像データが画面上に表示される