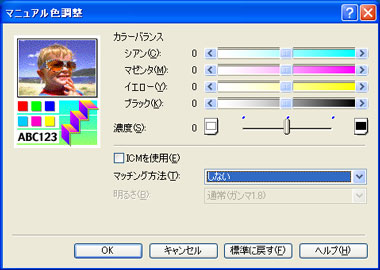「Digital Photo Professional」で、イメージ通りの色を再現:キヤノン「PIXUS iP9910」のすべて(2/3 ページ)
DPPの印刷操作とPIXUS iP9910のドライバ設定
DPPからPIXUS iP9910で印刷するときは、印刷したい画像を選択して「ファイル」-「印刷」を実行する。複数の画像を選択して、まとめて印刷することも可能だ。その際には、PIXUS iP9910のドライバ設定が非常に重要となる。
ドライバのデフォルト設定では、印刷の「色」を管理するのはドライバだ。しかし、DPPを使ってカラーマネジメント出力する場合(DPPの「環境設定」で印刷用プロファイルを指定した場合)は、印刷の「色」はDPPが管理することになる。
しかし、この状態でドライバのデフォルト設定のまま印刷すると、色の管理が二重に発生し、出力される色に狂いが生じてしまう。つまり、DPPを使ってカラーマネジメント出力する場合は、ドライバの色調整を無効化しておく必要があるのだ。
ドライバによる色調整の無効化は、DPPの「印刷」ダイアログからPIXUS iP9910のプロパティを開き、「基本設定」タブを図3のように設定する。
(1) 用紙の種類
用紙の種類は、DPPの環境設定で指定したICCプロファイルに合わせる。今回は「Canon iP9910 PR1」というICCプロファイルを使うので、用紙の種類は「プロフォトペーパー(プロフェッショナルフォトペーパー)」だ。
(2) 印刷品質
印刷品質も同様に、DPPの環境設定で指定したICCプロファイルに合わせる。「Canon iP9910 PR1」プロファイルの印刷品質は「品位1」なので、ドライバ設定では「きれい」を選択する。「カスタム」を選択して「設定」ボタンをクリックすると、印刷品質の詳細を確認できる(図4)。ドライバプリセットの「きれい」が「品位1」、「標準」が「品位3」だ。
(3) 色調整
色調整がもっとも重要だ。「マニュアル調整」を選択して「設定」ボタンをクリックする。「マニュアル色調整」というウィンドウが開くので、「マッチング方法」を必ず「しない」に設定する(図5)。カラーバランスも調整しない方がよい。
カラーマネジメント出力で、撮影時のイメージ通りの色を再現
では、DPPとPIXUS iP9910でカラーマネジメント出力(以下、DPP出力)した色表現をチェックしていこう。第1回でも述べたように、PIXUS iP9910は階調表現能力が高く、インクの粒状感も無視してよいレベルだ。今回は発色メインで評価し、分かりやすいように「Easy-PhotoPrint」からのデフォルト出力(以下、EPP出力)と比較しながら進めてみたい。
DPP出力で真っ先に感じたのは、発色と階調がとても自然だということだ。EPP出力より若干コントラストが控えめになり、中間調の深みが増す。
コントラストが低いといっても、黒は黒、白は白としてきちんと表現されており、シャドウ寄りとハイライト寄りの階調も問題ない。トーンカーブでいうと、EPP出力のS字傾向に対して、DPPはフラットに近い印象だ(カラーマネジメント出力なので当然ではある)。
一見するとEPP出力のほうが見栄えがするが、DPP出力と並べてじっくり観察していると、DPP出力の自然で柔らかい雰囲気の方が好ましく思えてくる。撮影時のイメージを再現するという観点では、やはりDPP出力が一歩上を行く。自分の色にこだわりを持ってデジカメ撮影する人にとっても、DPP出力ならきっと満足できるはずだ。
印刷サンプル(A4)
Copyright © ITmedia, Inc. All Rights Reserved.
アクセストップ10
- バッファロー開発陣に聞く「Wi-Fi 7」にいち早く対応したメリット 決め手は異なる周波数を束ねる「MLO」【前編】 (2024年04月22日)
- 「IBMはテクノロジーカンパニーだ」 日本IBMが5つの「価値共創領域」にこだわるワケ (2024年04月23日)
- MSIから裏配線マザーが2モデル登場! (2024年04月22日)
- MetaがMR/VRヘッドセット界の“Android”を目指す 「Quest」シリーズのOSを他社に開放、ASUSやLenovoが独自の新ハードを開発中 (2024年04月23日)
- あなたのPCのWindows 10/11の「ライセンス」はどうなっている? 調べる方法をチェック! (2023年10月20日)
- Googleが「Google for Education GIGA スクールパッケージ」を発表 GIGAスクール用Chromebookの「新規採用」と「継続」を両にらみ (2024年04月23日)
- ASUS、Wi-Fi 7に対応したハイエンド仕様のゲーミング無線LANルーター (2024年04月22日)
- レノボ、スリムな3辺狭額縁デザインを採用した24.5型フルHD液晶ディスプレイ (2024年04月23日)
- 「Windows 11 Home」をおトクに「Windows 11 Pro」へアップグレードする方法 (2022年04月15日)
- もう全部、裏配線でいいんじゃない? 「ASUS BTF DESIGN」が示す自作PCの新しい形 (2024年04月19日)