“しっぽ”がないだけじゃないの――アップル「Wireless Mighty Mouse」としっぽり過ごした1週間:Wireless Mighty Mouseレビュー前編(2/2 ページ)
新機能が追加された付属ソフトウェアをいじってみた
まずは見た目を先に言いたかったから話が前後しちゃうんだけど、しっぽなしMighty MouseをMac OS Xに認識させるためには、ちょっとした手続きがいる。
何より、Mac本体がBluetoothに対応していることが必要だ。今のMac(Power Mac G5を除いて)はすべてBluetoothを標準でサポートしているのだけれど、古いマシンでそれがない場合には、D-Link SystemのDBT-120といった外付けのBluetoothアダプタが必要になる(*6)。もう1つ必要なのが普通のマウスだ。最初の1回だけ、しっぽなしマウスを認識させる操作をするために、どうしても普通のマウスが必要になっちゃうのだ(ノートの場合は不要)。もちろん、一度認識させてしまえば、あとはいらないんだけれど。
Mighty Mouse Software Ver.1.2をインストールするには、同梱のCD-ROMの「AppleMouseSoftware.mpkg」をダブルクリックする(ただし、しっぽなしマウスを認識させるだけなら、新ドライバを導入する必要はない)。
再起動後、「システム環境設定」の「Bluetooth」を開く。「デバイス」タブの「新規デバイスを設定」をクリック。「Bluetooth 設定アシスタント」の検出画面で、しっぽなしマウスが表示されたら、それを選択して「続ける」。「見つかりません」になった場合は、準備中にマウスがスリープしちゃっているかもしれない。裏のスライドスイッチを入れ直そう。
このあと、ちょっと待たされるのだけれど、この間に、このマウスはこのMac本体で使うのだという登録(ペアリング)がなされている。Mac本体やワイヤレスマウスがたくさんある状況でも、ちゃんと1対1の関係が築かれるというわけだ。最後に「終了」を押したら作業は完了である。この作業は一度やれば、再びやる必要はない。Mac本体を再起動させても、マウスの電池を換えても、自動的に再認識されるはずだ。
登録完了後、しっぽなしマウスを動かすと、画面のポインタも動くはずだ。ただ、すぐに分かるのだけれど、マウスポインタの動きがのろい。どういうわけか分からないのだけれど、マウスを動かしたときの画面のポインタの移動距離がデフォルトではひどく短くなっているのだ。これは、ぜひとも直して欲しいところ。
とにかく、今は「システム環境設定」の「キーボードとマウス」を開こう。
ウィンドウの左下にある「軌跡の速さ」を右にずらすと、ポインタの移動速度が速くなる。一番右か、それより1つ少ないくらいのところがわたしにはちょうどよかった。解像度の高いディスプレイを使っている人は一番右でも足りないかもしれない。
マウスボタンの設定もここで行う。デフォルトでは右クリックも「主ボタン」になっているので、これを「副ボタン」に変えよう(左利きだったら、左クリック側を副ボタンにしたほうがいいのかもしれない)。くりくりボールの押し込みや左右の感圧センサーボタンにも機能を割り当てられるのだけど、例えば、「くりくりクリックをcommand+クリックの意味にする」というような設定はできない。それが必要な場合にはサードパーティーのドライバを使うことになる。
今回のドライバには、新しい機能が2つ追加された。1つは、「スクロールオプション」だ。内容を見ていくと、「垂直および水平」と「360度」の違いは、くりくりを斜めに転がしたときに分かる。「垂直および水平」の場合には、斜めは0度か90度かのどちらかに正規化されるのだ。例えば30度に転がしたら縦スクロールだし、60度に転がしたら横スクロールだ。でも「360度」の場合には斜めに転がしたら、縦横のスクロールが同時に行われる。つまり斜めにスクロールするというわけだ。快感なのは360度だけど、どうかすると画面がくらくらしちゃうかもしれない。
もう1つは、「次のキーを押しながらスクロールボールで拡大/縮小」がメニューに追加されたことだ。これをオンにすると、モデファイアキー(デフォルトではcontrol)を押しながら縦スクロールをすると、画面のズームアップができるようになる。実はこれは今までも「ユニバーサルアクセス」の「ズーム機能」という形で提供されていたのだけれど、それがマウスからもアクセスできるようになったというわけだ。
「縮小」の文字でちょっと期待した人がいるかもしれないけれど、画面の元のサイズより小さくすることはできない。つまり、1024×768ドットの画面に1280×1024ドットを表示するなんてことはできない。最小で等倍、最大は20倍だ。老眼になった人にも便利だけれど、アップルの発表会ではプレゼンテーションの途中で機能説明をするとき、その場所を拡大して後ろの席の人にも見えるようにするなんて使い方もされている。
なお、このズームはしっぽなしMighty Mouseの機能ではなく、ドライバの機能だ。だから、新ドライバがインストールされていれば、普通のスクロールマウスでも使うことができる。それどころか、iBook G4で試したところ2本指スクロールでも使うことができた。つまり、control+トラックパッドの2本指スクロールで画面をズームできちゃうのだ。今のところしっぽなしMighty Mouseユーザーしか使えないけれど、次のOSのバージョンアップでは標準機能になりそうな気がする。
サードパーティー製ドライバも使ってみた
標準ドライバの機能では飽き足らない場合、サードパーティーのドライバを使うことになる。わたしは普段USB overdriveを使っていて、しっぽ付きMighty Mouseのときには、それが使えたのだけれど、今度はだめだ。さすが「USB」overdriveだけあって、Bluetoothのデバイスは管轄外なのだ(*7)。
そこで、プレンティコム・システムズの「Steer Mouse」を紹介しよう(シェアウェア/2100円)。これならBluetoothにもUSBにも対応し、純正ドライバでは遅すぎるポインタ速度をもっと上げたり、くりくりボタンをcommand+クリックにするなんてことも可能だ。このドライバを使う場合は、付属のドライバをインストールする必要はない。
ただ、Steer Mouseの場合、スクロールボールの挙動が純正ドライバでの「垂直および水平」だけになってしまうようだ。ぜひとも「360度」を実現して欲しい。
というわけで、しっぽなしマウスの外観とソフトウェアを見たところで紙幅が尽きた。実際の使い心地や、Windows環境での動作についてはレビュー後編で述べたい。
*6アップルが正式に動作を保証するのは、D-Link SystemのDBT-120だけだ。でも、うちのPower Mac G4で試したところ、このアダプタでも、ちゃんと認識できた。ただ、マシンを再起動したときにBluetoothアダプタを接続し直さないと認識しないことがあった。アップル公認のDBT-120ならそんなことはない。
*7公式サイトによれば、Bluetoothデバイスの対応はComing Soonなのだそうだけれど、作者にお子さんが誕生したことで(しかも箱入り)忙しいらしくてなかなか進んでいないようだ。
関連記事
 分解して、見た!:しっぽがなくて軽快よ――アップル「Wireless Mighty Mouse」
分解して、見た!:しっぽがなくて軽快よ――アップル「Wireless Mighty Mouse」
発表の翌日に店頭に並んだWireless Mighty Mouseの中身を早速拝見した。 アップル、Bluetooth内蔵のWireless Mighty Mouseを発売
アップル、Bluetooth内蔵のWireless Mighty Mouseを発売
アップルコンピュータ純正マウスにワイヤレスのMighty Mouseが追加された。価格は8600円だ。 アップル初のマルチボタンマウス――Mighty Mouseをいじってみた
アップル初のマルチボタンマウス――Mighty Mouseをいじってみた
アップルコンピュータがついに「ワンボタンじゃない」マウスを登場させた。今回はこのウワサのマウスをいろいろいじってみた。- AppleのBluetooth対応Wireless MouseとKeyboardを、じっくり試してみた
アップルからApple Wireless Keyboard、Apple Wireless Mouseが登場した。これを6日間借りることができたので、みっちり使ってみた。  最後のIntel Mac製品「Mac Pro」「Xserve」がついに登場――次期Mac OS X “Leopard”のプレビューも公開
最後のIntel Mac製品「Mac Pro」「Xserve」がついに登場――次期Mac OS X “Leopard”のプレビューも公開
8月7日、スティーブ・ジョブズCEOはXeon 5100番台搭載のクワッドコアMac ProやXserve、次期Mac OS XのLeopardを発表した。
関連リンク
Copyright © ITmedia, Inc. All Rights Reserved.
アクセストップ10
- バッファロー開発陣に聞く「Wi-Fi 7」にいち早く対応したメリット 決め手は異なる周波数を束ねる「MLO」【前編】 (2024年04月22日)
- MSIから裏配線マザーが2モデル登場! (2024年04月22日)
- OpenAIが日本法人を設立 日本語に最適化したGPT-4カスタムで3倍速く/Microsoft Edgeの更新で「Microsoft Copilot」アプリが導入される不具合 (2024年04月21日)
- PFUのコンパクトキーボード「HHKB Professional HYBRID」が全品2000円オフのセール! (2024年04月20日)
- ASUS×NoctuaのGeFroce RTX 4080 SUPER搭載カードがデビュー! (2024年04月20日)
- あなたのPCのWindows 10/11の「ライセンス」はどうなっている? 調べる方法をチェック! (2023年10月20日)
- もう全部、裏配線でいいんじゃない? 「ASUS BTF DESIGN」が示す自作PCの新しい形 (2024年04月19日)
- トランセンド、M.2 2242に対応したM.2 NVMe Gen4 SSD (2024年04月22日)
- ASUS、Wi-Fi 7に対応したハイエンド仕様のゲーミング無線LANルーター (2024年04月22日)
- 新型「Fire TV Stick 4K」と「Fire TV Stick 4K Max」はどちらを選べばいい? ポイントをチェック! (2023年10月13日)

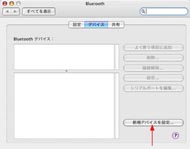
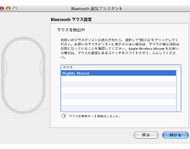
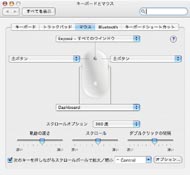
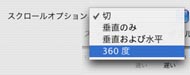 スクロールオプションの項目
スクロールオプションの項目 ズーム機能を使って画面を拡大したところ
ズーム機能を使って画面を拡大したところ