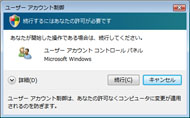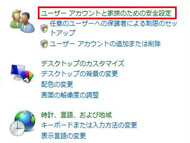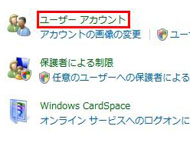ユーザーアカウント制御を使いこなす:サクッとおいしいVistaチップス 1枚め
| 今回のチップスが使えるエディションは? | ||||
|---|---|---|---|---|
| エディション | Home Basic | Home Premium | Business | Ultimate |
| 対応状況 | ○ | ○ | ○ | ○ |
ユーザーアカウント制御(User Account Control:UAC)は、Windows Vistaに追加された新しいセキュリティ機能だ。この仕様変更により、ユーザーの知らない間に悪意のあるプログラムが勝手に実行されてしまうことを低減できるようになった。Vistaには、システムへの完全なアクセス権を持つ「管理者」と、ほかのユーザーに影響しないシステム設定を変更可能な「標準ユーザー」という2種類のアカウントが用意されている。UACの仕組みは、ユーザーがログオンしたときに与える権限レベルを通常は標準ユーザーに設定することで、セキュリティを高めるというものだ。
UAC機能は、ネットワーク設定の変更やデバイスドライバのインストールといった管理者権限が必要となる操作を行うたび、ダイアログを表示して“操作を続けてよいのか”をユーザーに確認してくる。操作を続ける場合には“管理者権限への昇格”が必要だ。VistaではUAC機能のおかげで、たとえ管理者のアカウントでログオンしても、通常はOSに対して持っている権限が標準ユーザーと同じレベルに抑えられているため、管理者権限が必須の操作を行なうとダイアログが表示される。
ダイアログの表示内容は、ログオンしているユーザーの権限によって違う。管理者権限を持っているユーザーの場合は、操作を許可するかどうかを選択する内容になる。標準ユーザーの場合は、管理者権限を持っているユーザーの選択とパスワードの入力を行なう内容になる。管理者権限を持っていなくても、必要に応じてUAC機能により管理者権限を取得できるため、従来のWindowsよりも標準ユーザーでログオンした場合の操作が簡単になった。
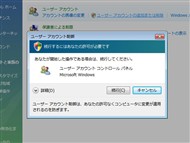
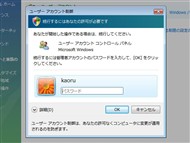 UACが有効な場合、管理者権限が必要となる操作を行うと、ユーザーアカウント制御のダイアログが表示されて許可を求めてくる。管理者権限を持ったユーザーでログオンしている場合は「続行」ボタンを押すだけだ(写真=左)。標準ユーザーでログオンした場合は、管理者権限を持ったユーザーのパスワードを求められる(写真=右)。
UACが有効な場合、管理者権限が必要となる操作を行うと、ユーザーアカウント制御のダイアログが表示されて許可を求めてくる。管理者権限を持ったユーザーでログオンしている場合は「続行」ボタンを押すだけだ(写真=左)。標準ユーザーでログオンした場合は、管理者権限を持ったユーザーのパスワードを求められる(写真=右)。このようにUACはVistaのセキュリティを高めるのに効果的な機能だ。しかし、OSのインストール直後は、ドライバやアプリケーションのインストール、各種設定の変更など、管理者権限を必要とする作業が非常に多い。これらの作業を行うとき、毎回同じダイアログが表示され、いちいち応答するのは手間がかかる。このため、UACを一時的に無効にしたいと考える人も多いだろう。
UACを無効にするには、コントロールパネルから以下の操作を行う。なお、設定の変更を適用するには、再起動する必要がある。
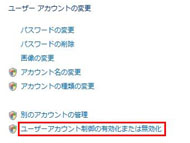
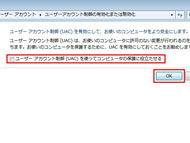 「ユーザーアカウント制御の有効化または無効化」(写真=左)をクリック。「ユーザーアカウント制御(UAC)を使ってコンピュータの保護に役立たせる」(写真=右)のチェックボックスをオフにして、「OK」ボタンを押す
「ユーザーアカウント制御の有効化または無効化」(写真=左)をクリック。「ユーザーアカウント制御(UAC)を使ってコンピュータの保護に役立たせる」(写真=右)のチェックボックスをオフにして、「OK」ボタンを押すドライバやアプリケーションのインストールなどOSの整備が終わったら、UACは再度有効化しておくことをおすすめしたい。システムのセキュリティが低くなるのに加えて、UACを無効にした状態でログオンすると、Tempフォルダ(デフォルトはC:\Users\<ユーザー名>\AppData\Local\Temp)に対する書き込みと実行が拒否されてしまうからだ。このため、Acrobat Reader 8などのセットアップがエラーで失敗することが判明している。「Tempフォルダがあるドライブがいっぱいか、アクセスできません」というエラーメッセージが表示された場合は、UACを有効にしてからインストールをやり直してみよう。
関連記事
 元麻布春男のWatchTower「Windows Vista編」:第4回 Vistaのユーザーアカウント制御を考える
元麻布春男のWatchTower「Windows Vista編」:第4回 Vistaのユーザーアカウント制御を考える
PCウオッチャーの元麻布春男氏が、さまざまな切り口で最新PC事情を分析する本連載。今回はWindows Vistaのユーザーアカウント制御を見ていく。 Windows Vista搭載PC特集
Windows Vista搭載PC特集
メーカー各社からWindows Vista搭載PCが発売され、いよいよ次世代Windowsが離陸した。 Windows Vista特集
Windows Vista特集
「Longhorn」と呼ばれていた次世代Windowsの正式名称は「Windows Vista」に決定した。「vista(展望)」という言葉を冠するこのOSは、どんな景色を見せてくれるだろうか――
関連リンク
Copyright © ITmedia, Inc. All Rights Reserved.
アクセストップ10
- Snapdragon X Eliteを搭載した新型「Surface Laptop」 パフォーマンスをチェック ARM版Windowsの未来は意外と明るい? (2024年07月26日)
- スイッチサイエンスが「Raspberry Pi 5」向けACアダプターを取り扱い (2024年07月25日)
- 鏡から映像が飛び出す!? NTTが肉眼で楽しめる「超鏡空中像表示システム」を開発 文化施設を中心に訴求 (2024年07月26日)
- 「Surface Laptop 7」を思わず自腹購入! プロイラストレーターが試して分かった満足点と懸念点 (2024年07月24日)
- 全世界で発生したCrowdStrike“ブルスク”問題、原因からIT担当者が検討すべきセキュリティ対策を考察する (2024年07月24日)
- ベンキュー、USB4接続に対応した7in1タイプの拡張ドック (2024年07月25日)
- あなたのPCのWindows 10/11の「ライセンス」はどうなっている? 調べる方法をチェック! (2023年10月20日)
- AMDが「Ryzen 9000シリーズ」の発売を1〜2週間程度延期 初期生産分の品質に問題 (2024年07月25日)
- VRやハイスペックPCは教育をどう変えるのか? マウスコンピューターと大阪教育大学が「VR教材」セミナーを開催 (2024年07月25日)
- サンワ、8K映像に対応した光ファイバー採用のロングHDMIケーブル (2024年07月25日)