「デジタル暗室システム」で“自分色”プリントを極める:カラーマネジメント事始め(2/4 ページ)
スキャナ、フォトストレージ、遮光フードも購入時に追加可能
カラーマネジメント環境をさらに強化するオプションも用意されている。セイコーエプソンの「プロセレクション」シリーズに属するフィルム対応フラットベッドスキャナの「GT-X900」、広色域の4インチPhoto Fine Ultra液晶を搭載したポータブルフォトビューワ&ストレージの「P-5000」、液晶ディスプレイのCE210W用の遮光フード「CH3」を購入時に追加できるのだ。
スキャナとフォトストレージは必要に応じて追加すればいいが、CE210W用の遮光フード「CH3」は最初から購入することをおすすめする。液晶ディスプレイの画面に表示される色は、部屋の光源の影響を受けるからだ。たとえば、白熱灯と蛍光灯では同じ白紙の色が違って見えてしまう。遮光フードによって光源の影響を最小限に抑えることは、液晶ディスプレイとプリンタの色を合わせるのにとても大切なことで、できればカラーマネジメントに適した演色性の高い昼色蛍光灯を使いたいところだ。


 「GT-X900」は光学解像度6400dpiのハイエンドスキャナ(写真=左)。「P-5000」は80GバイトのHDDを搭載したポータブルフォトビューワ&ストレージ(写真=中央)。「CH3」は、フードの内側に無反射加工を施して画面の光の反射を防いでいる(写真=右)
「GT-X900」は光学解像度6400dpiのハイエンドスキャナ(写真=左)。「P-5000」は80GバイトのHDDを搭載したポータブルフォトビューワ&ストレージ(写真=中央)。「CH3」は、フードの内側に無反射加工を施して画面の光の反射を防いでいる(写真=右)デジタル暗室システムのセットアップ
ここからは実際にデジタル暗室システムのセットアップを行う。ハードウェアのセットアップは、とくに難しいことはない。CM3100とCE210Wを付属のDVI-Dケーブルとディスプレイコントロール用のUSBケーブルで接続し、CM3100とPX-5800もUSBケーブルでつなぐ。家庭内LANを構築しているなら、PX-5800は100BASE-TXの有線LANで接続してもよい。Eye-One Display 2は、PCもしくはディスプレイのUSBポートに接続する。
次にソフトウェアのインストールだが、CE210Wに付属するキャリブレーションソフトの「ColorNavigator CE」、PX-5800に付属するフォトレタッチソフトの「Photoshop Elements 5.0日本語版」(以下、Photoshop Elements)が必須となる。アドビシステムズの上位版フォトレタッチソフト「Photoshop CS」シリーズを所有していれば、そちらを使ったほうがよいだろう。その場合、PX-5800に付属するPhotoshop Elementsはインストール不要だ。ちなみに、ドライバ類はプリインストールされている。
ColorNavigator CEによるキャリブレーション
ソフトのインストールが済んだら、付属ソフトのColorNavigator CEを使って、CE210Wのキャリブレーションを行う。キャリブレーションとは、ディスプレイやプリンタなどのカラーイメージング機器を一定の色表示が可能な状態に設定することだ。CE210Wの表示色とPX-5800でプリントした色を合わせるには、このキャリブレーション作業が最も重要となる。
ここでは、ディスプレイの表示を目標とする色に近づけるため、ColorNavigator CEからEye-One Display 2を操作し、画面の色を測定してディスプレイの設定を行う。ColorNavigator CEはウィザード形式の操作系なので、画面の指示に従って進めればよい。
ColorNavigator CEを起動したら、最初に測色器として「ColorEdge CX1 / i1 Display」を選ぶ。次に、キャリブレーションの目標値(ディスプレイの輝度、白色点、ガンマ)を設定する。今回は最終的に印刷する用紙の白色とディスプレイの白色を合わせたいので、「白色点」の項目で「目標測定」ボタンを押し、用紙の白色を目標の白色点とする。白色点の目標に選択できる印刷用紙は「EPSON純正用紙」と「その他写真用紙」の2種類があるが、PX-5800のプリントエンジンはエプソンの純正用紙に最適化されているので、目標の白色点は「EPSON純正用紙」を選ぶべきだろう。


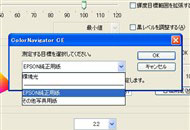 ColorNavigator CEを起動し、測色器を選択(写真=左)。写真印刷を考慮すると、明るさは100カンデラ/平方メートル前後、ガンマは2.2もしくは1.8が標準的だ(写真=中央)。白色点の目標は「EPSON純正用紙」を選ぶとよい(写真=右)
ColorNavigator CEを起動し、測色器を選択(写真=左)。写真印刷を考慮すると、明るさは100カンデラ/平方メートル前後、ガンマは2.2もしくは1.8が標準的だ(写真=中央)。白色点の目標は「EPSON純正用紙」を選ぶとよい(写真=右)画面の指示通りに測定器の初期化を行ったら、用紙の白さと明るさを実際に測定する。測色器のセンサー部分を用紙の表面に向け、用紙から25センチ離した位置で固定して「測定」ボタンを押せばよい。用紙の測定が終了したら「OK」ボタンで元の画面に戻り、「次へ」ボタンを押す。再度測色器を初期化したら、次はディスプレイ側の調整だ。画面で示された位置に測色器をセットし、「実行」ボタンをクリックすると、ディスプレイの測定および目標値に可能な限り表示を近づける調整が開始される。

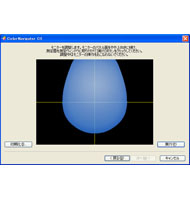
 測色器の初期化は、センサー面を平らな場所に置いて光が入らないようにする(写真=左)。用紙の測定は、用紙から25センチ話した位置で行う(写真=中央)。ディスプレイの測定は、画面にセンサーを密着させる(写真=右)
測色器の初期化は、センサー面を平らな場所に置いて光が入らないようにする(写真=左)。用紙の測定は、用紙から25センチ話した位置で行う(写真=中央)。ディスプレイの測定は、画面にセンサーを密着させる(写真=右)調整中は、測色器をセットした部分の色や輝度が切り替わり、画面右下に進行状況が示される。色特性、輝度、ゲイン、ガンマ、黒レベルを調整する仕組みだ。調整の終了後は、赤、緑、青、白の色度、色温度、白と黒の輝度が結果として表示される。ここで「保存」ボタンを押すことで、調整結果に名前を付けて保存することが可能だ。保存した設定は、ディスプレイの「CAL」(キャリブレーション)モード時のみ有効になるので、画像補正時は画質モードを変更してはならない。


 測定中は画面が黒表示になり、右下に進行状況、センサー装着部に測定に必要な色が表示される(写真=左)。調整結果に名前を付けて保存する(写真=中央)。保存した調整結果は、ディスプレイの「CAL」モードで有効になる(写真=右)
測定中は画面が黒表示になり、右下に進行状況、センサー装着部に測定に必要な色が表示される(写真=左)。調整結果に名前を付けて保存する(写真=中央)。保存した調整結果は、ディスプレイの「CAL」モードで有効になる(写真=右)ディスプレイの調整が終了したら、Photoshop Elementsで白色を表示し、画面上の白と印刷用紙の白が近い色になったどうかを確認しよう。白の色が大きく異なるなら、用紙とディスプレイの調整、部屋の照明を見直したほうがよい。
Copyright © ITmedia, Inc. All Rights Reserved.
アクセストップ10
- Snapdragon X Eliteを搭載した新型「Surface Laptop」 パフォーマンスをチェック ARM版Windowsの未来は意外と明るい? (2024年07月26日)
- スイッチサイエンスが「Raspberry Pi 5」向けACアダプターを取り扱い (2024年07月25日)
- 鏡から映像が飛び出す!? NTTが肉眼で楽しめる「超鏡空中像表示システム」を開発 文化施設を中心に訴求 (2024年07月26日)
- 「Surface Laptop 7」を思わず自腹購入! プロイラストレーターが試して分かった満足点と懸念点 (2024年07月24日)
- あなたのPCのWindows 10/11の「ライセンス」はどうなっている? 調べる方法をチェック! (2023年10月20日)
- 全世界で発生したCrowdStrike“ブルスク”問題、原因からIT担当者が検討すべきセキュリティ対策を考察する (2024年07月24日)
- ベンキュー、USB4接続に対応した7in1タイプの拡張ドック (2024年07月25日)
- AMDが「Ryzen 9000シリーズ」の発売を1〜2週間程度延期 初期生産分の品質に問題 (2024年07月25日)
- 熱伝導ゲル「えくすとりーむげる」が専用ガン付きで登場!/暑すぎるがゆえにファンがよく売れる (2024年07月27日)
- VRやハイスペックPCは教育をどう変えるのか? マウスコンピューターと大阪教育大学が「VR教材」セミナーを開催 (2024年07月25日)