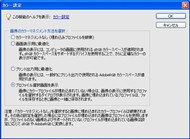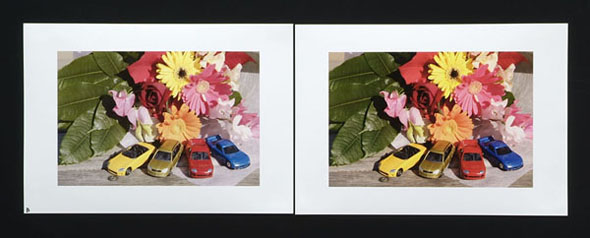「デジタル暗室システム」で“自分色”プリントを極める:カラーマネジメント事始め(3/4 ページ)
パワフルなPCはレタッチやRAW現像が快適
Photoshop Elementsで必要な初期設定も忘れずにしておく。メニューバーの「編集」から「カラー設定」を選び、「画像のカラーマネジメント方法を選択」の項目で「プロファイル選択画面を表示」に設定すればよい。この設定は、デジタルカメラで撮影した画像に埋め込まれたカラープロファイル(sRGBやAdobeRGBなど)を保持した状態で、Photoshop Elementsに読み込むものだ。カラープロファイルが埋め込まれていない画像を開く場合は、読み込む際にカラープロファイルを選択するダイアログが表示される。
これらの設定が終われば、デジタルカメラで撮影した写真を編集して印刷する環境が整う。まずはデジタルカメラで撮影した写真データを入力するわけだが、CM3100にメモリカードを装着すると、Photoshop Elementsのフォトダウンローダ機能が自動的に起動するので、印刷やレタッチしたい画像を選択して読み込めばよい。HDD容量は500Gバイトと余裕があるので、一度すべての画像をHDDにバックアップしてから、必要なものだけを選んでもよいだろう。
CM3100のメモリカードスロットは、CF、SDメモリーカード/MMC共用、メモリースティック、スマートメディアがあり、それぞれ別のドライブとして認識されるため、複数の種類のメモリカードを同時に使えるのが便利だ。マイコンピュータを開くと、各スロット(ドライブ)にメモリカードの種類を示すアイコンと名称が付いているので分かりやすい。
今回は、エントリークラスのデジタル一眼レフカメラで撮影したRAWデータやJPEG画像を読み込んでみた。Photoshop ElementsにはRAWデータの現像機能があり、ホワイトバランスや露光量などを調整してから現像して読み込める。CM3100のスペックがパワフルなこともあって、現像処理は速い。また、レベル補正やカラーバランスといった基本的なレタッチ機能はもちろん、レンズ補正などの比較的“重い”フィルタも快適に処理できた。

 各メモリカードスロットは、独立したドライブとして認識されるので使いやすい(写真=左)。CPUやメモリ、HDDのパフォーマンスが高いため、RAW現像やフォトレタッチの作業は総じて快適に行える(写真=右)
各メモリカードスロットは、独立したドライブとして認識されるので使いやすい(写真=左)。CPUやメモリ、HDDのパフォーマンスが高いため、RAW現像やフォトレタッチの作業は総じて快適に行える(写真=右)出力時にもカラーマネジメント設定が必要
フォトレタッチ後、CE210Wの表示色とPX-5800の印刷色をカラーマネジメントして出力するには、基本的にWindows、プリンタドライバ、Photoshop Elementsのいずれかでカラーマネジメント処理を行う必要がある。たとえば、プリンタドライバでカラーマネジメントをする場合、Windowsとアプリケーションのカラーマネジメント機能は使わない。2つ以上のカラーマネジメント設定を同時に行うと、かえって色が合わなくなってしまうので要注意だ。
付属の解説DVD-Videoではドライバでカラーマネジメント処理をする方法を取り上げているが、ここではPhotoshop Elementsでカラーマネジメント処理を行う方法を試してみた。この方法では、PX-5800のドライバと同時にインストールされるメディアプロファイル(印刷用紙に合わせた色変換情報を記述したファイル)を使うのだが、これが非常に高精度なのだ。実際に出力したものと画面を見比べても、ほぼ近い色が出る。そのほかのカラーマネジメント設定は、エプソンのWebサイトで詳しく解説されているので、そちらを参考にしてほしい。
Photoshop Elements側でカラーマネジメントして出力するには、「ファイル」メニューの「プリント」を選択し、表示された「プリントプレビュー」のダイアログで「詳細オプションを表示」にチェック。「カラーマネジメント」の項目で、「プリンタプロファイル」に印刷で使用するプリンタと用紙に合わせたプロファイルを選ぶ。写真の例は、プリンタが「PX-5800」、印刷用紙がエプソン純正の「写真用紙クリスピア」だ。「マッチング方法」は4種類が選べるが、「知覚的」か「相対的な色域を維持」がよい。両方で出力して色合いを比較してみるとよいだろう。
最後に、プリンタドライバの設定を行う。先のプリントプレビューで「プリント」を実行すると「印刷」ダイアログが起動するので、プリンタ名に「EPSON PX-5800」を指定して「プロパティ」をクリックする。「用紙種類」の項目で印刷する用紙を選び、「モード設定」の項目で「詳細設定」をチェックし、「設定変更」ボタンを押す。次に「手動設定」の画面が開くので、「プリンタカラー調整」の項目を「オフ(色補正なし)」に変更する。後は「OK」ボタンを押して前の画面に戻り、印刷を実行すればよい。


 プリント実行前に表示される「印刷」ダイアログ(写真=左)。プリンタのプロパティでは、「詳細設定」を選んで「詳細変更」ボタンを押す(写真=中央)。手動設定のメニューでは、プリンタ側でカラーマネジメントしないように「オフ(色補正なし)」を選択する(写真=右)
プリント実行前に表示される「印刷」ダイアログ(写真=左)。プリンタのプロパティでは、「詳細設定」を選んで「詳細変更」ボタンを押す(写真=中央)。手動設定のメニューでは、プリンタ側でカラーマネジメントしないように「オフ(色補正なし)」を選択する(写真=右)ディスプレイとプリンタは発色の仕組み自体が違うため、すべての色をまったく同じに表現することはまず不可能なのだが、以上の設定で出力したところ、カラーマネジメントの精度は非常に高かった。色の近似はもちろんだが、低明度から高明度、低彩度から高彩度にかけてのグラデーションで、色相が不自然に転んだり色かぶりすることがない。これなら、色にこだわるユーザーの不満も出ないだろう。
なお、PX-5800の顔料インクは出力してから発色が安定するまでの時間が比較的速い。印刷後、だいたい15〜30分くらいで発色が安定する。完全に乾燥するには丸一日ほどかかるが、印刷してから30分ほどたてば、色合いを比較しても問題ないだろう。
Copyright © ITmedia, Inc. All Rights Reserved.
アクセストップ10
- Snapdragon X Eliteを搭載した新型「Surface Laptop」 パフォーマンスをチェック ARM版Windowsの未来は意外と明るい? (2024年07月26日)
- スイッチサイエンスが「Raspberry Pi 5」向けACアダプターを取り扱い (2024年07月25日)
- 鏡から映像が飛び出す!? NTTが肉眼で楽しめる「超鏡空中像表示システム」を開発 文化施設を中心に訴求 (2024年07月26日)
- 「Surface Laptop 7」を思わず自腹購入! プロイラストレーターが試して分かった満足点と懸念点 (2024年07月24日)
- 全世界で発生したCrowdStrike“ブルスク”問題、原因からIT担当者が検討すべきセキュリティ対策を考察する (2024年07月24日)
- ベンキュー、USB4接続に対応した7in1タイプの拡張ドック (2024年07月25日)
- あなたのPCのWindows 10/11の「ライセンス」はどうなっている? 調べる方法をチェック! (2023年10月20日)
- AMDが「Ryzen 9000シリーズ」の発売を1〜2週間程度延期 初期生産分の品質に問題 (2024年07月25日)
- VRやハイスペックPCは教育をどう変えるのか? マウスコンピューターと大阪教育大学が「VR教材」セミナーを開催 (2024年07月25日)
- サンワ、8K映像に対応した光ファイバー採用のロングHDMIケーブル (2024年07月25日)