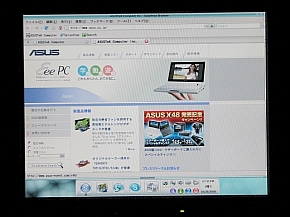インテルの次世代チップセットを載せたASUSの「P5Q-E」「P5Q-Pro」を試す:イマドキのイタモノ(2/3 ページ)
遊びを意識した豪華仕様のP5Q-Eと実用向きのP5Q Pro
P5Q-EとP5Q Proのパーツ構成はほぼ共通だが、想定している使い方はそれぞれ違うようだ。先に述べたオンボードのパワースイッチなどもその一例といえる。P5Q-Eの基板には、銅板を入れて冷却効率が高められた「STACK COOL 2」が採用されている。
P5Q-EとP5Q Proの外見で最も大きな違いは、ヒートシンクの形状だ。どちらもノースブリッジにヒートパイプを使ったヒートシンクが装着されているが、P5Q-Eはより大型のヒートシンクを採用していて、冷却能力が強化されている。さらに、電源回路部のレギュレータには、P5Q Proで一辺にしか設置されていないヒートシンクが、P5Q-Eでは2辺に設置されているので、オーバークロック設定で発熱が多いときの安定性の向上を図っているようだ。サウスブリッジのヒートシンクは、多少デザインが違うものの、P5Q-Eでカバーが付いているだけなので、能力にはあまり違いはない。
P5Q-Eはギガビット対応のコントローラを2基実装しているのに対して、P5Q Proは1つだけと違いがあるほか、拡張スロットの構成も少し異なっている。どちらもPCI Express x16(Gen. 2.0対応)を2本有し、CrossFireXに8レーン×2で対応するが、P5Q Proが2-GPUまでのサポートなのに対し、スペック表ではP5Q-Eが4-GPUの構成にも対応するとの記述がある。PCI Express x16スロットの間隔は十分に開いているので、2スロット厚タイプのグラフィックスカードの2枚差しでも干渉することはない。なお、P5Q-Eでは、PCI Express x16スロットがもう1つ用意されている(ただし、x4動作)など、高い拡張性を備えている。
バックパネルに用意されたインタフェースを比べてみると、P5E Proは標準的で、PS/2ポートが2つ用意されているが、P5Q-Eでは1つだけとなっている。内部用のSerial ATAポートは、両者とも8基装備しているが、取り付け位置が異なる。P5Q-Eでは、基板から垂直方向に差せるポートと水平方向に差せるポートが用意され、ケースやHDDなどとの干渉をうまく避けて接続できるように工夫されている。小さいPCケースを利用するときに役に立つ。
 ASUSのハイエンドマザーラインアップやR.O.G.シリーズなど、オーバークロックユースが強い製品で採用されてきた「STACK COOL 2」だが、ミドルレンジモデルのP5Q-Eでも組み込まれることになる
ASUSのハイエンドマザーラインアップやR.O.G.シリーズなど、オーバークロックユースが強い製品で採用されてきた「STACK COOL 2」だが、ミドルレンジモデルのP5Q-Eでも組み込まれることになるOSなしでもインターネットOK! USBメモリからも起動できる「Express Gate」
P5QシリーズのBIOSは、Express Gateに対応しており、ドライバCDにExpress Gateのインストールファイルが用意されている。Express Gateは、WindowsやLinuxなどのOSが起動していなくてもPCが動作する、簡易OSのようなものだ。Express Gateの起動には6秒程度しかかからず、WindowsやLinuxのように、電源ボタンを押してからPCが使えるようになるまで長い時間待つ必要がない。
Express Gateは、HDDにもUSBメモリにもインストール可能で、PCの電源を投入すると、BIOSのPOST画面より先にシェル画面が起動する。今回の評価作業ではUSBメモリにインストールしてテストを行っている。付属のドライバCDからExpress Gateのインストールを選んで実行すると、導入するドライブが選択できる。USBメモリのドライブを選ぶと後は何も操作がいらない。インストールには結構時間がかかる。筆者の場合は、10数分で完了した。
Express Gateを導入したシステムを起動すると、シェル画面が表示され、マウスも使えるようになっている。起動時間は、ASUSがアピールしているように6〜7秒で、待たされる感じはない。
シェル画面に現れる4つの四角いメニューは、左から「Web」、「Photo」、「Chat」、「Skype」で、下に並ぶ丸いメニューは「Enter OS」、「BIOS Setup」、「Power」となっている。
Webメニューを選ぶと、デフォルトのホームページであるASUSの日本サイトが表示される。Flash動画にも対応しており、その挙動はInternet Explorerと変わらない。Webブラウザの右上には検索ボックスも用意されている。ただ、検索文字やURLを入力しようとしたところ、カタカナしか入力できないことが判明した。初期設定では、言語は日本語、キーボードは日本語キーボードを選んでいるので、設定を変更して英語キーボードにしても、アルファベットは入力されず、ユーザーが自分でURLを指定したり、検索ボックスでキーワードを入力したりできなかった。動作自体は安定しており、リンクをたどるだけなら利用できるので、このあたりの不具合が解消されたら問題なく使えるだろう。
ちょっと何かを調べたいとか、情報が欲しいといったとき、10秒もかからず起動してインターネットが利用できるのは非常に便利だ。PCを使う機会も増えるだろう。
省電力機能をコントロールする「Six Engine」
今回試用したマザーボードには、「EPU-Six Engine」という機能が搭載されている。EPU-Six Engineは、ASUSの新しいパワーセービング機能で、6つのエンジンというのは、CPU、メモリ、HDD/光学ドライブ、ファン、GPU、チップセットを指す。これらのデバイスで駆動電圧や回転をコントロールして、省電力化を図る仕組みだ。EPU-Six Engineのユーティリティをインストールしてみると、5種類のセービングモードを選択できる。ユニークな機能としては、節電効果でCO2がどの程度削減されているのかをリアルタイムで表示してくれる。
Copyright © ITmedia, Inc. All Rights Reserved.
アクセストップ10
- バッファロー開発陣に聞く「Wi-Fi 7」にいち早く対応したメリット 決め手は異なる周波数を束ねる「MLO」【前編】 (2024年04月22日)
- MSIから裏配線マザーが2モデル登場! (2024年04月22日)
- OpenAIが日本法人を設立 日本語に最適化したGPT-4カスタムで3倍速く/Microsoft Edgeの更新で「Microsoft Copilot」アプリが導入される不具合 (2024年04月21日)
- PFUのコンパクトキーボード「HHKB Professional HYBRID」が全品2000円オフのセール! (2024年04月20日)
- あなたのPCのWindows 10/11の「ライセンス」はどうなっている? 調べる方法をチェック! (2023年10月20日)
- ASUS×NoctuaのGeFroce RTX 4080 SUPER搭載カードがデビュー! (2024年04月20日)
- もう全部、裏配線でいいんじゃない? 「ASUS BTF DESIGN」が示す自作PCの新しい形 (2024年04月19日)
- トランセンド、M.2 2242に対応したM.2 NVMe Gen4 SSD (2024年04月22日)
- ASUS、Wi-Fi 7に対応したハイエンド仕様のゲーミング無線LANルーター (2024年04月22日)
- 次期永続ライセンス版の「Microsoft Office 2024」が2024年後半提供開始/macOS Sonoma 14.4のアップグレードでJavaがクラッシュ (2024年03月24日)