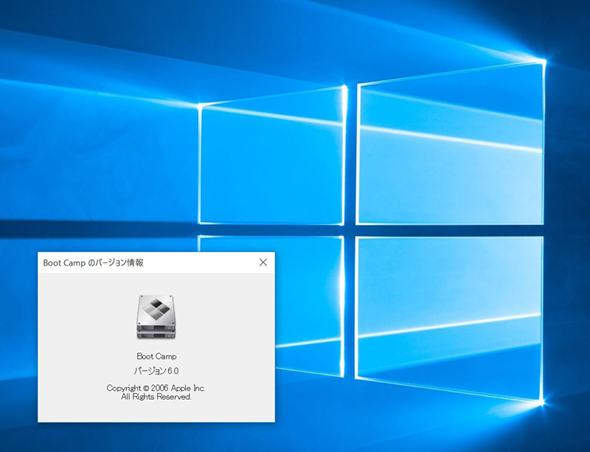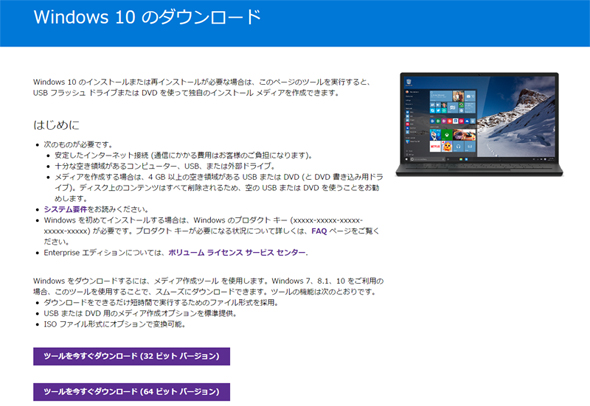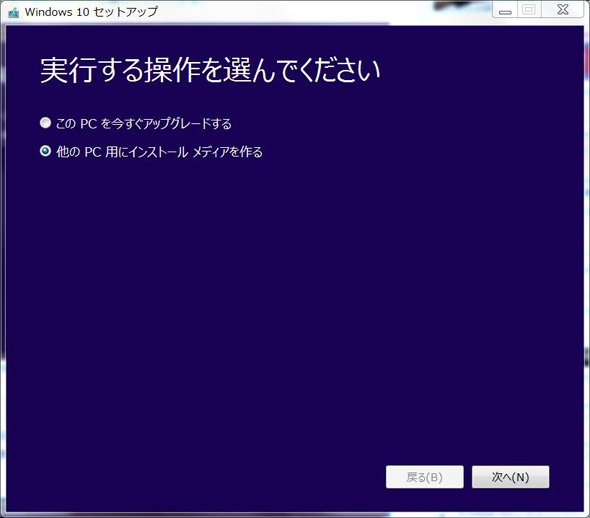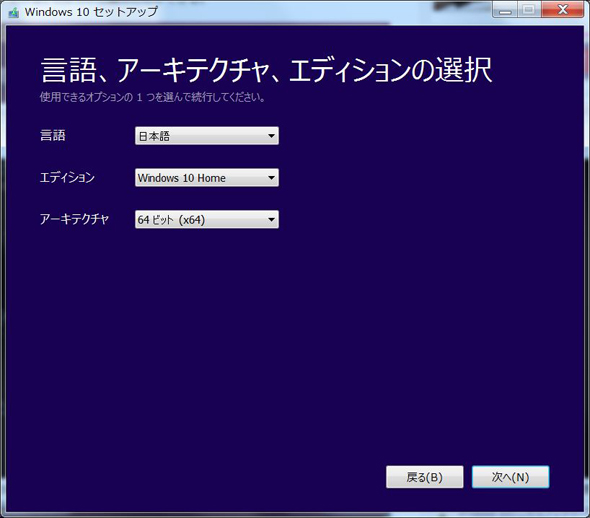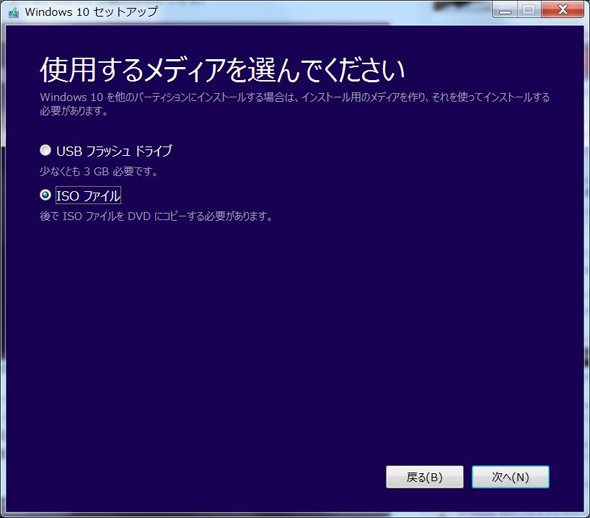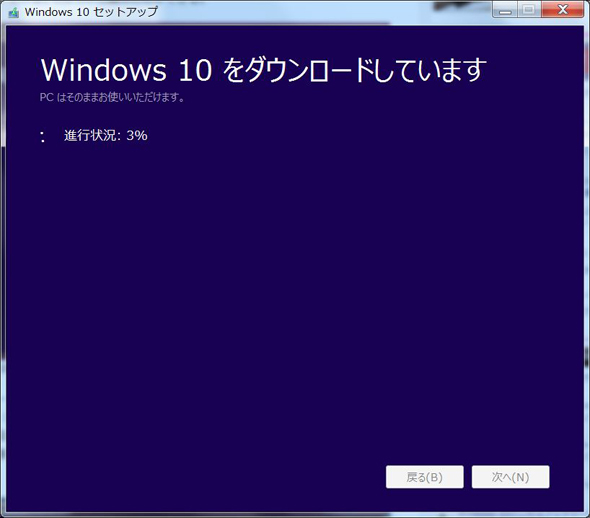「Boot Camp 6」でMacにWindows 10を入れてみた――インストール編:手順を解説(1/2 ページ)
Windows 10に対応した「Boot Camp 6」
既報の通り、Windows 10に対応したBoot Camp 6がリリースされた。PC USER読者の中にはすでに従来版のBoot CampでWindows 10 Insider Previewをインストールしていた方も多数いると思われるが、正式対応したBoot Camp 6によってドライバ回りの心配が減ったのは「これからMacでWindows 10を使ってみようかな」と思っていた人には朗報だろう。
インストール編では、最新の15インチMacBook Pro(MJLT2J/A)にWindows 10をクリーンインストールする際の手順を紹介していく。
続くブラウザ対決編では、Boot Camp 6でWindows 10をインストールしたMacBook Proを使い、新ブラウザである「Microsoft Edge」、旧ブラウザ「Internet Explorer 11」、いずれもWindows 10に対応した「Google Chrome」および「Firefox」の最新版を使ってパフォーマンス比較を行う。
なお、YosemiteからBoot Campを使って別パーティションへWindowsをインストールし、デュアルブート環境を作る際の手順は従来とほぼ同じなので、「いまさら」と思う方は、続編(ブラウザ対決編)のみ目を通してほしい。また、すでにWindows 8.1をインストールしている方は、新たにWindows 10をクリーンインストールするよりもWindows 8.1からアップグレードした方が環境も引き継げるのでおすすめだ。
ちなみに、アップルが公開しているWindows 10対応機種は2012,Mid以降のMacで、具体的な機種名は『MacでWindows 10に対応、最新「Boot Camp 6」にアップデート』を参照してほしい。
まずは「Windows 10」のISOイメージを用意
さて、Boot Campを使ってWindows 10をインストールする方法はとても簡単だ。必要なものは、Windows 10のISOイメージとUSBメモリの2つ。手順は、Boot Campアシスタントでインストール用メディアをUSBメモリに作成し、Windows 10をインストールする領域を確保して実行するだけ。操作も何度かクリックするだけなので、画面から目を離して別のことをしていれば、実際にかかる作業時間は数分といったところだ。用意するUSBメモリは8Gバイト以上あれば十分だが、できればUSB 3.0の高速なものにしたほうがインストール時のストレスがない。
まずは、Windowsマシンでマイクロソフトの公式サイトにアクセスし、「メディア作成ツール」(64ビットバージョン)を使ってWindows 10のISOイメージをダウンロードしよう。
ここで保存したWindows.isoファイルを適当なメディアを使ってOS Xのデスクトップにコピーしておこう。ISOファイルの移動にインストール時に使うUSBメモリを使用しても問題ないが、後ほどUSBメモリはフォーマットされるので、ISOファイルを使い回したいときは別の場所に保存しておいたほうがいい。
Copyright © ITmedia, Inc. All Rights Reserved.
アクセストップ10
- Snapdragon X Eliteを搭載した新型「Surface Laptop」 パフォーマンスをチェック ARM版Windowsの未来は意外と明るい? (2024年07月26日)
- スイッチサイエンスが「Raspberry Pi 5」向けACアダプターを取り扱い (2024年07月25日)
- 鏡から映像が飛び出す!? NTTが肉眼で楽しめる「超鏡空中像表示システム」を開発 文化施設を中心に訴求 (2024年07月26日)
- 「Surface Laptop 7」を思わず自腹購入! プロイラストレーターが試して分かった満足点と懸念点 (2024年07月24日)
- あなたのPCのWindows 10/11の「ライセンス」はどうなっている? 調べる方法をチェック! (2023年10月20日)
- 全世界で発生したCrowdStrike“ブルスク”問題、原因からIT担当者が検討すべきセキュリティ対策を考察する (2024年07月24日)
- ベンキュー、USB4接続に対応した7in1タイプの拡張ドック (2024年07月25日)
- AMDが「Ryzen 9000シリーズ」の発売を1〜2週間程度延期 初期生産分の品質に問題 (2024年07月25日)
- 熱伝導ゲル「えくすとりーむげる」が専用ガン付きで登場!/暑すぎるがゆえにファンがよく売れる (2024年07月27日)
- VRやハイスペックPCは教育をどう変えるのか? マウスコンピューターと大阪教育大学が「VR教材」セミナーを開催 (2024年07月25日)