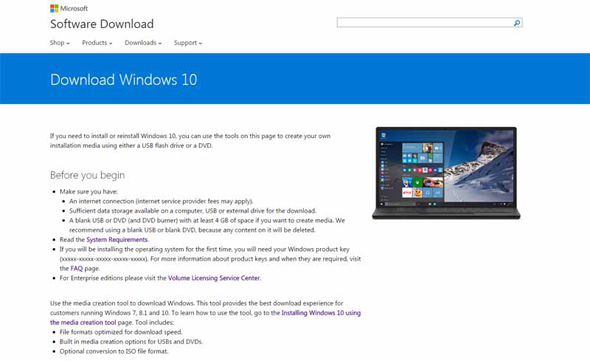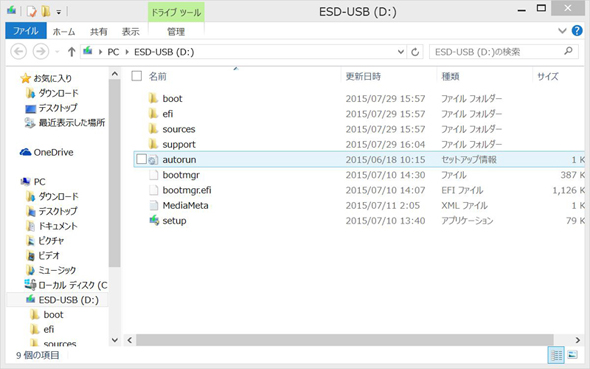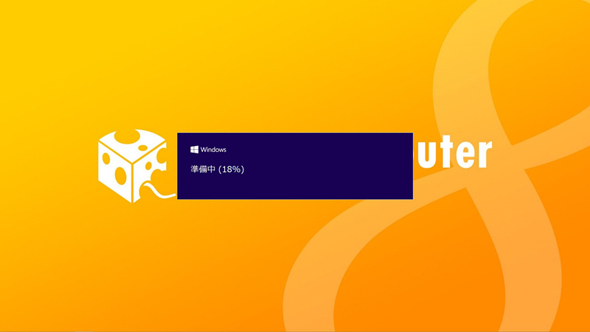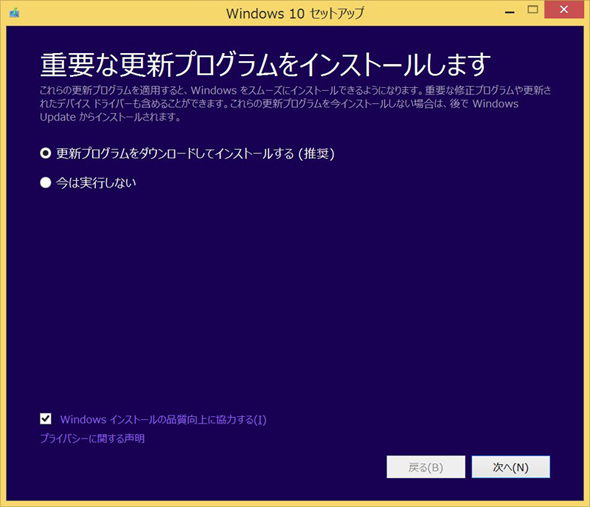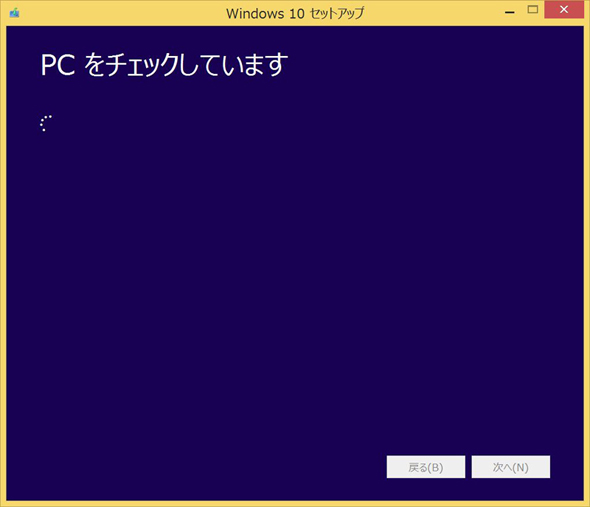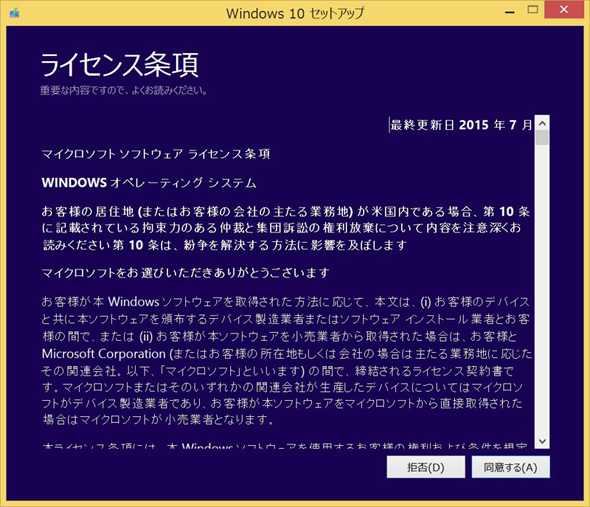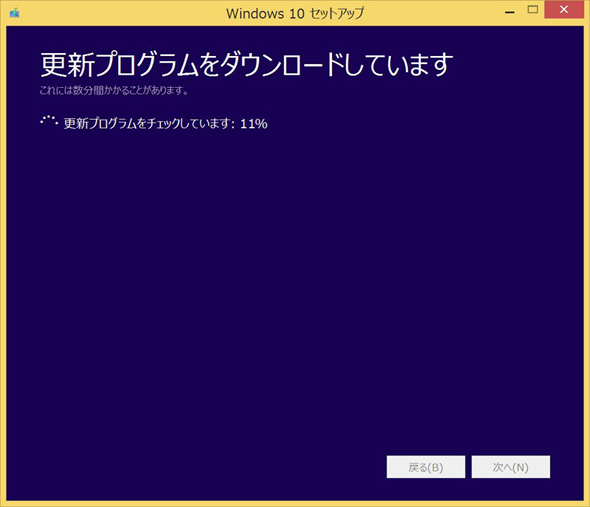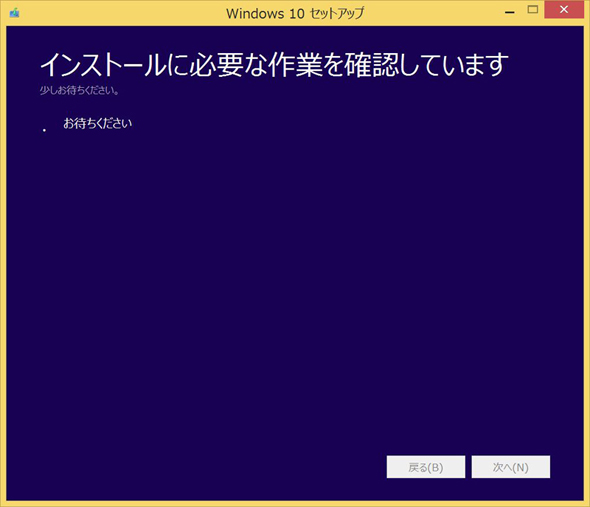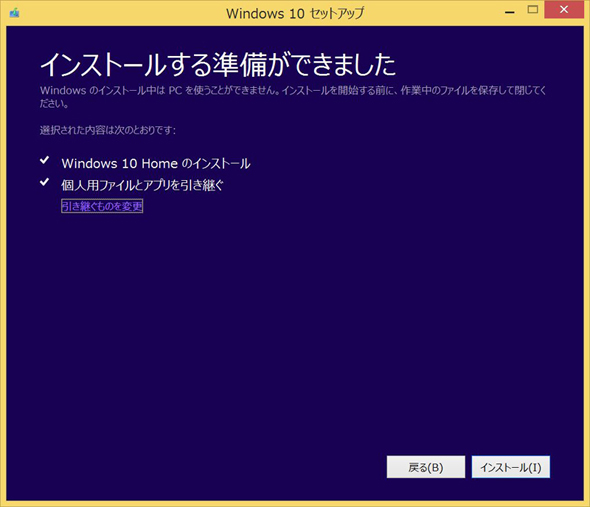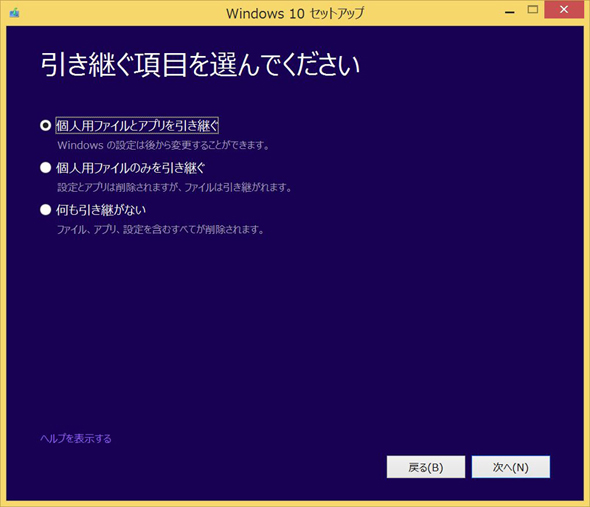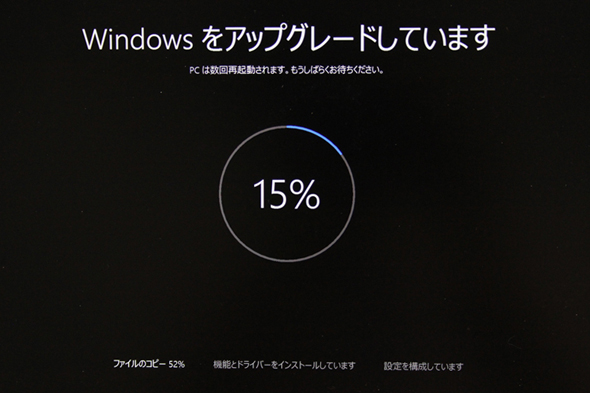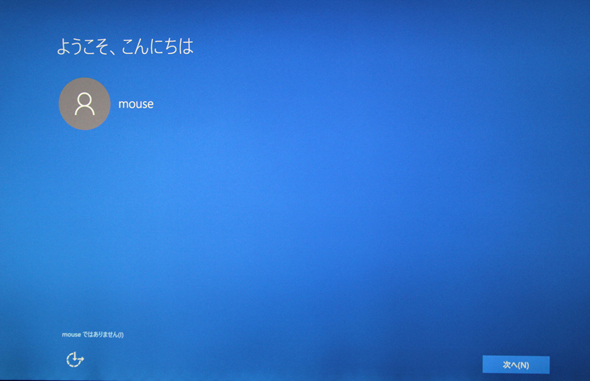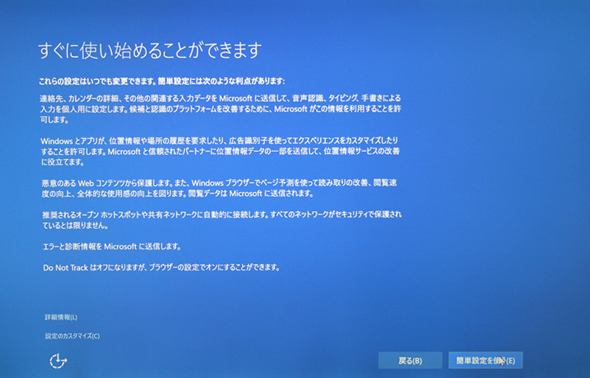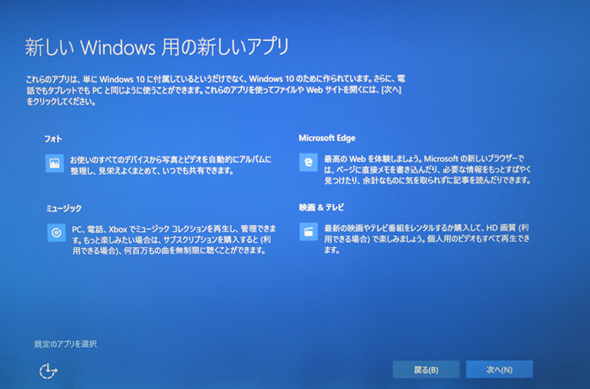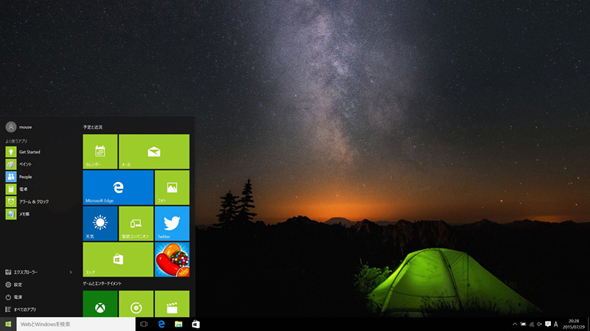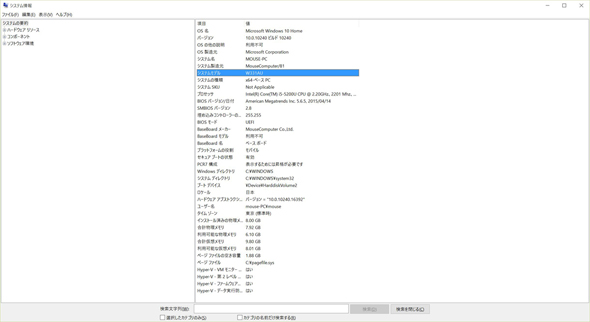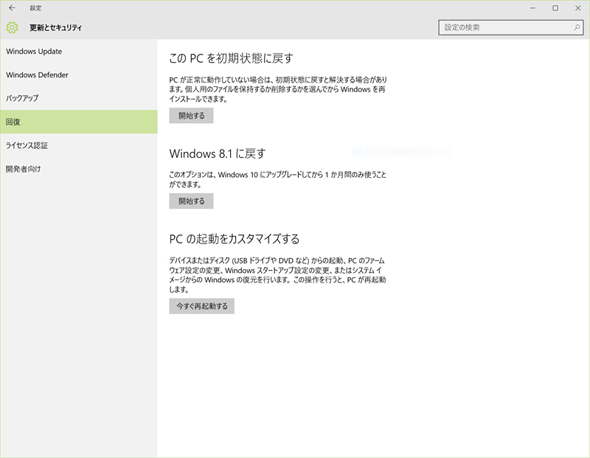「Windows 10」メディア作成ツールで手動アップグレードを試す:もう待てない!!
7月29日から始まった「Windows 10」の一般向けリリースに伴い、日本マイクロソフトがインストール用のメディア作成ツールを公開した。
このツールで作成したメディアを使えば、無料アップグレードの予約や互換性のチェックをせずに、すぐにWindows 10へアップグレードできる。ここでは64ビット版Windows 10 Homeのインストールメディアを作成し、実際にアップグレードインストールするまでの手順を紹介しよう。評価機はWindows 8.1 Update搭載PCを用いている。
なお、このツールを使った手動インストールは、システムの互換性チェックを行わない上級者向け。自己責任となる点に留意してほしい。
インストールまでの手順
メディア作成ツールで作成したインストールメディアの中身は以下の画面の通り。Windows 8.1とフォルダ/ファイル構成は似ている。この中のsetupファイルを実行するとインストールの準備が始まる。
その後、重要な更新プログラムを適用するかどうかのウィンドウが表示される。ここで更新プログラムや更新されたデバイスドライバを適用すればスムーズにインストールできるとされているが、あとからWindows Updateで更新プログラムを適用することもできる。
ここまで、基本的に推奨のチェックと「次へ」「同意」をクリックしていくだけで迷う要素はまったくない。最後に「インストール」を押すと、インストールが始まる。
その後、「ようこそ、こんにちは」の画面が表示され、簡易設定(推奨)をクリックすれば、あとは自動的にWindows 10に生まれ変わったデスクトップが立ち上がる。なお、この段階で設定をカスタマイズしたり、Windows 10で追加されたアプリを使わずに既存のアプリを既定アプリとして変更することもできる。
日本マイクロソフトは、一般ユーザー向けのアップグレード方法として、「Get Windows 10」アプリやWindows Updateからの予約を推奨しており、メディア作成ツールを使ったアップグレード方法は「上級者向け」としているが、“自己責任”という意味合いを除けば、手順自体は画面に沿って「次へ」や「同意」、「インストール」をクリックしていくだけの簡単なものだ。
なお、Windows 10にアップグレードしてから1カ月間は、「更新とセキュリティ」の「回復」から元の環境に戻すことができる。ただし、Windows 10で「新しいユーザーアカウントを追加する」、「リセットを実行する」、「windows.old(以前のWindows イメージファイル)が破損/削除されている」と復元機能を利用できないという制限があるとのことなので注意してほしい。
- Windows 10の詳細を知りたい場合は「Windows 10大特集」へ
関連商品
関連記事
- 「Windows 10」大特集
 予約せずに即“10”へ(上級者向け):Windows 10インストール用の「メディア作成ツール」公開
予約せずに即“10”へ(上級者向け):Windows 10インストール用の「メディア作成ツール」公開
日本マイクロソフトは7月29日、「Windows 10」のクリーンインストールおよびアップグレードが行えるインストールメディアの作成が可能な「メディア作成ツール」の提供を開始した。USBフラッシュメモリおよびDVDメディアのいずれかでWindows 10のインストールメディアを作成できる。 とりあえず落ち着こう:誤解だらけの「Windows 10」無料アップグレード
とりあえず落ち着こう:誤解だらけの「Windows 10」無料アップグレード
自分はどの手順でアップグレード? Windows 10の不安を解消。 数クリックで解決:Windows 10にしたらブックマークが消えた? IEからEdgeに“お気に入り”を引き継ぐ方法
数クリックで解決:Windows 10にしたらブックマークが消えた? IEからEdgeに“お気に入り”を引き継ぐ方法
Windows 10では新ブラウザ「Microsoft Edge」が既定のブラウザになる。“お気に入り”はどこへ行ったー!? まとめのまとめ:「Windows 10」リリース直前!! ポイント総まとめ
まとめのまとめ:「Windows 10」リリース直前!! ポイント総まとめ
無料アップグレード前に確認したいポイントやメーカーのサポート状況、エディション別機能比較などを総まとめ。 そのPC/タブレットで動作する?:「Windows 10」無料アップグレード前に確認したい5つのポイント
そのPC/タブレットで動作する?:「Windows 10」無料アップグレード前に確認したい5つのポイント
Windows 10の最小システム要件は? 対象デバイスの互換性は? アップグレード予約はすべき? など、導入前に確認しておきたいポイントをまとめた。
関連リンク
Copyright © ITmedia, Inc. All Rights Reserved.
アクセストップ10
- ワコムが有機ELペンタブレットをついに投入! 「Wacom Movink 13」は約420gの軽量モデルだ (2024年04月24日)
- わずか237gとスマホ並みに軽いモバイルディスプレイ! ユニークの10.5型「UQ-PM10FHDNT-GL」を試す (2024年04月25日)
- 「社長室と役員室はなくしました」 価値共創領域に挑戦する日本IBM 山口社長のこだわり (2024年04月24日)
- 8K/30fpsで撮影できる「Insta360 X4」は想像以上のデキ 気になる発熱と録画可能時間を検証してみたら (2024年04月26日)
- AI PC時代の製品選び 展示会「第33回 Japan IT Week 春」で目にしたもの AI活用やDX化を推進したい企業は要注目! (2024年04月25日)
- QualcommがPC向けSoC「Snapdragon X Plus」を発表 CPUコアを削減しつつも圧倒的なAI処理性能は維持 搭載PCは2024年中盤に登場予定 (2024年04月25日)
- 「Surface Go」が“タフブック”みたいになる耐衝撃ケース サンワサプライから登場 (2024年04月24日)
- 16.3型の折りたたみノートPC「Thinkpad X1 Fold」は“大画面タブレット”として大きな価値あり (2024年04月24日)
- あなたのPCのWindows 10/11の「ライセンス」はどうなっている? 調べる方法をチェック! (2023年10月20日)
- エレコム、10GbEポートを備えたWi-Fi 7対応無線LANルーター (2024年04月25日)