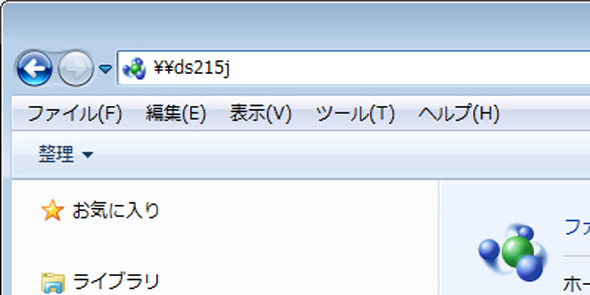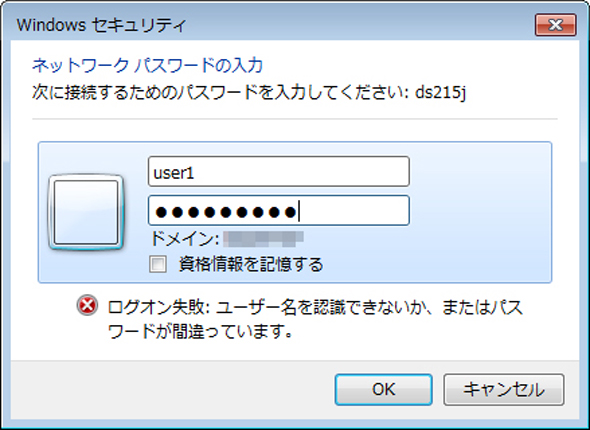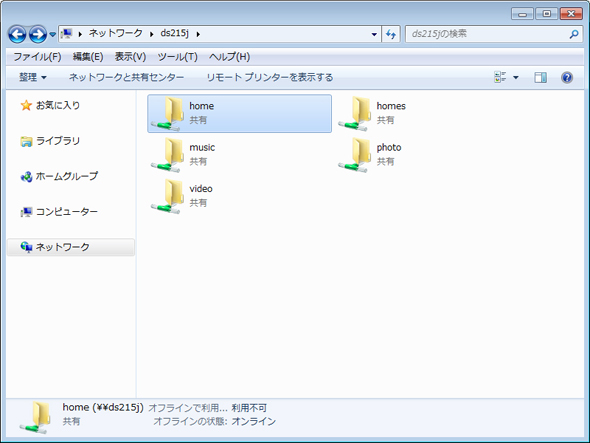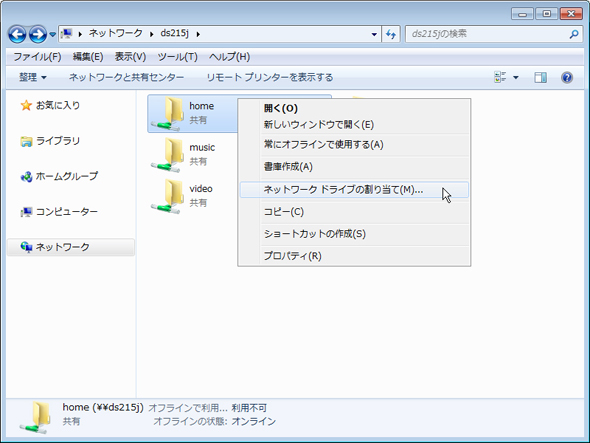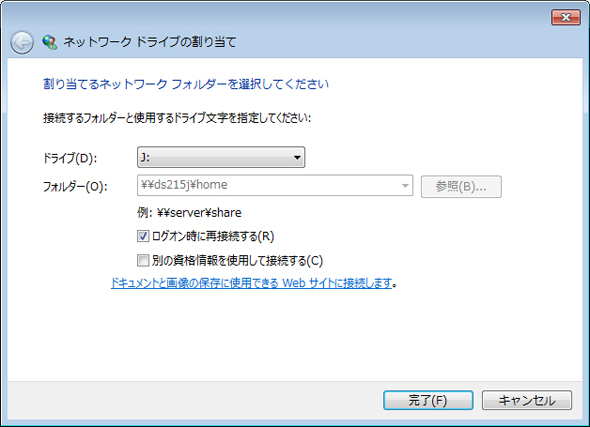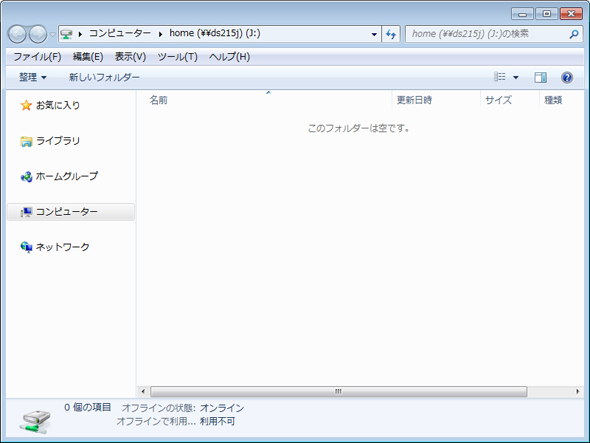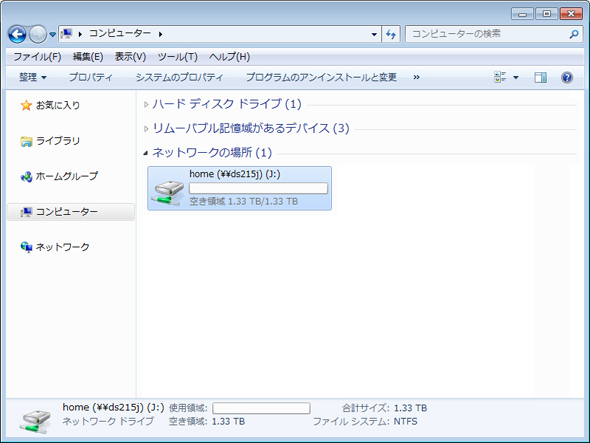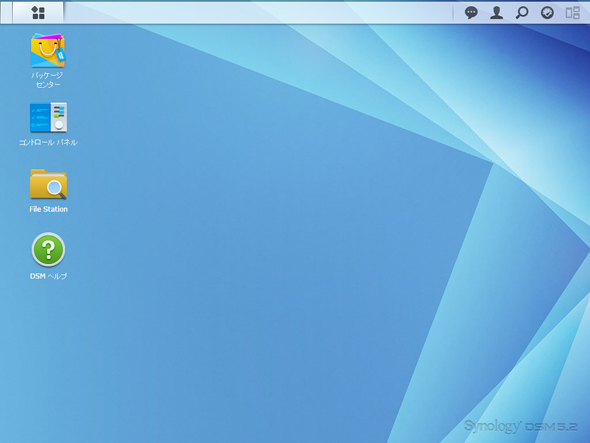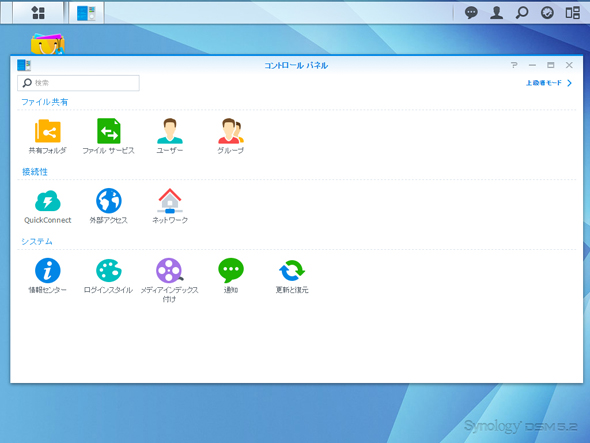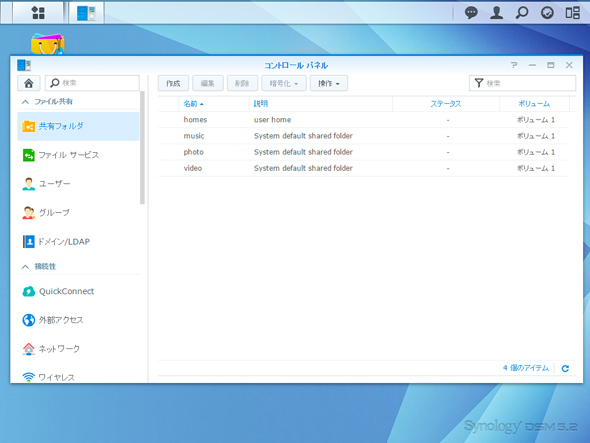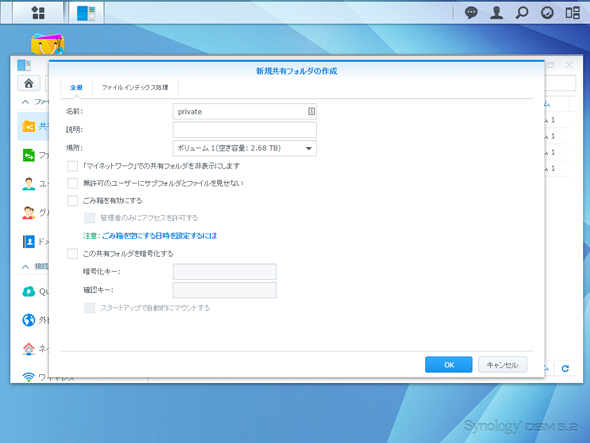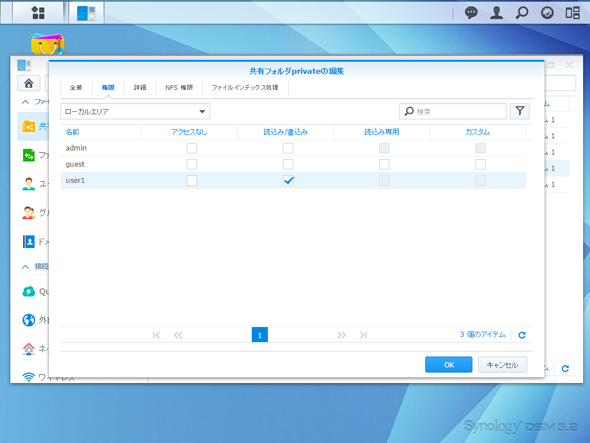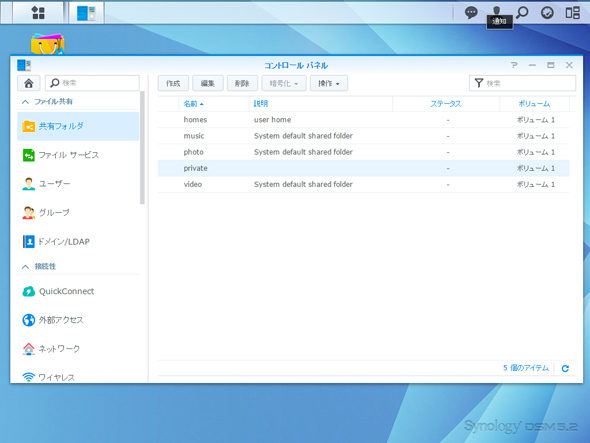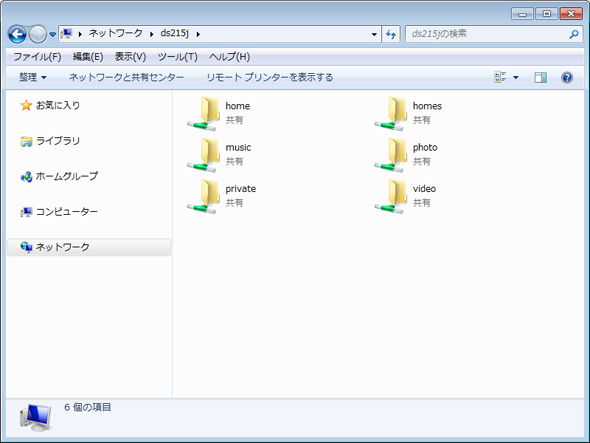NASキット初心者でも簡単! 低予算でホームNASを構築する:Synologyで始めるNAS入門 第1回(4/5 ページ)
» 2015年11月17日 17時03分 公開
[山口真弘,ITmedia]
さらに使いやすく設定する
さて、無事にセットアップが完了したら、さらに便利に使うためのいくつかの基本的な設定を行っておこう。本製品の設定を変更する場合は、さきほど初期設定に利用したDiskStation Manager(DSM)をブラウザから開いて行う。
フォルダをネットワークドライブに設定してアクセスしやすくする
NASはUSB HDDのようにPCと1対1で接続しているわけではないため、待っていれば自動的に「Dドライブ」「Eドライブ」といった具合にアイコンが表示されるわけではない。エクスプローラ上でネットワーク上の機器の1つとして表示される本製品をダブルクリックして目的の共有フォルダを開くというのが一般的な方法だ。
もし見つからない場合、エクスプローラのアドレス欄に「\\DS-215J(\\マークふたつ+コンピューター名)」と入力すれば一発で表示できる。
もっとも、アクセスするたびにこのような深い階層を開くのは効率が悪い。共有フォルダを「ネットワークドライブ」に指定し、「Z:」などのドライブレターを指定すれば、次回からはローカルディスクと同じように表示されるのでおすすめだ。
フォルダを新たに作る
データを保存するフォルダは、セットアップ完了時点で用意されているフォルダをそのまま使用しても構わないが、あらかじめ目的ごとにフォルダを作っておいたほうが整理しやすいし、Windowsで使う場合は各フォルダごとにネットワークドライブとして設定できるので便利だ。
また、セットアップの際の選択肢によってはフォルダが一切作られずにインストールが完了することもあるので、その場合も自前でフォルダを作る必要がある。
Copyright © ITmedia, Inc. All Rights Reserved.
SpecialPR
SpecialPR
アクセストップ10
2024年04月25日 更新
- ワコムが有機ELペンタブレットをついに投入! 「Wacom Movink 13」は約420gの軽量モデルだ (2024年04月24日)
- 16.3型の折りたたみノートPC「Thinkpad X1 Fold」は“大画面タブレット”として大きな価値あり (2024年04月24日)
- 「IBMはテクノロジーカンパニーだ」 日本IBMが5つの「価値共創領域」にこだわるワケ (2024年04月23日)
- 「社長室と役員室はなくしました」 価値共創領域に挑戦する日本IBM 山口社長のこだわり (2024年04月24日)
- Googleが「Google for Education GIGA スクールパッケージ」を発表 GIGAスクール用Chromebookの「新規採用」と「継続」を両にらみ (2024年04月23日)
- バッファロー開発陣に聞く「Wi-Fi 7」にいち早く対応したメリット 決め手は異なる周波数を束ねる「MLO」【前編】 (2024年04月22日)
- ロジクール、“プロ仕様”をうたった60%レイアウト採用ワイヤレスゲーミングキーボード (2024年04月24日)
- あなたのPCのWindows 10/11の「ライセンス」はどうなっている? 調べる方法をチェック! (2023年10月20日)
- 「Surface Go」が“タフブック”みたいになる耐衝撃ケース サンワサプライから登場 (2024年04月24日)
- アドバンテック、第14世代Coreプロセッサを採用した産業向けシングルボードPC (2024年04月24日)
最新トピックスPR