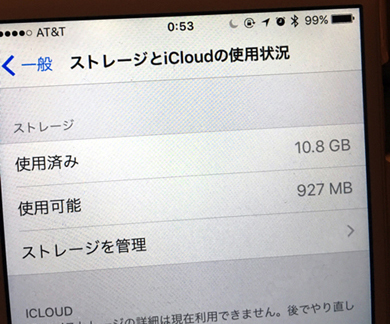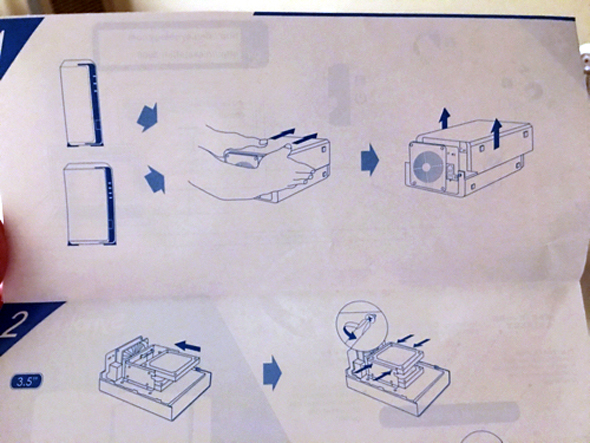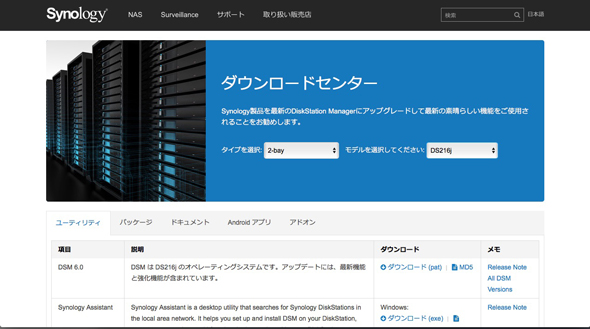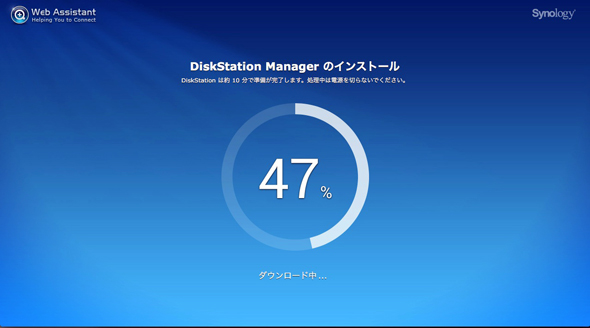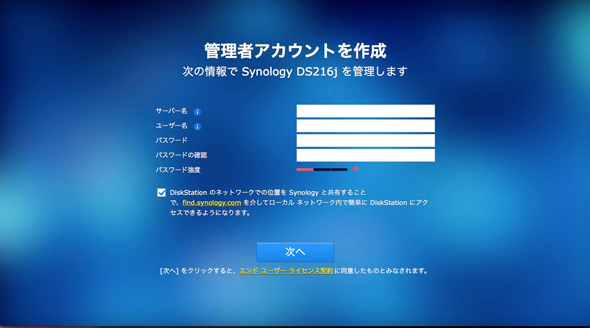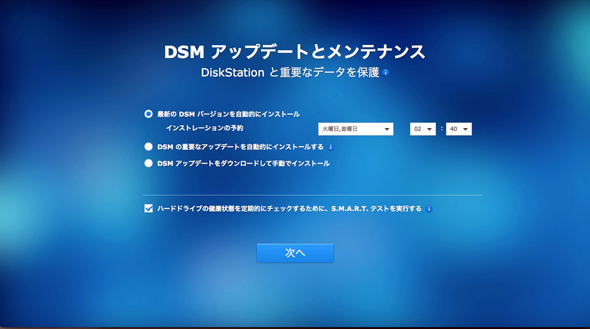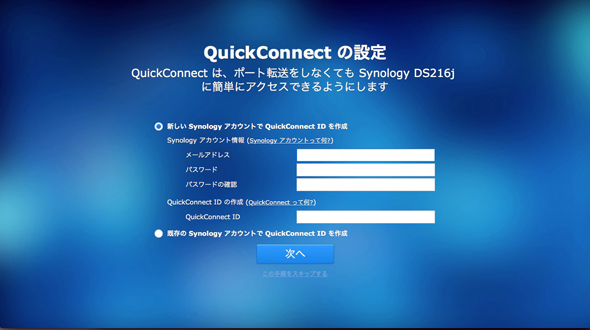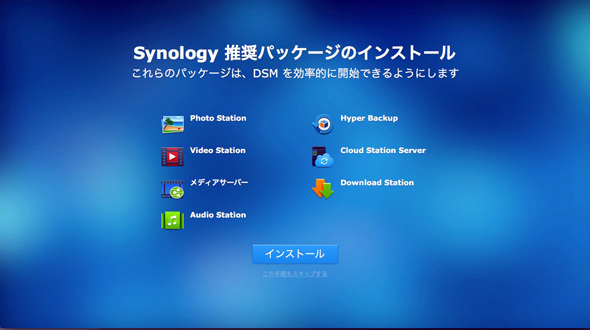Mac使いのNAS初心者に何の説明もなくNASキットを送りつけた結果(設定編):「NASって簡単」は本当か(1/2 ページ)
iPhoneでスマートフォンデビューしてはや7年。Apple製品の“分かりやすさ”に惚れ、iPad、Macと少しずつ手に入れてきました。しかしデバイスが増えるにつれ、写真、動画、音楽など扱うデータは増えるばかり。MacにiPhoneのデータをバックアップしようものならあっという間に数GBが消費され、筆者のMacBook Proくん(SSD、128GB)はヒーヒー悲鳴をあげます。かわいそう。
そういえば回りでも、「iPhoneの容量が足りなくてOSのアップデートができない」「何年も前の写真から保存されているけど、iCloudがいっぱいでバックアップできていない」など、ストレージの問題をよく耳にします。不要なデータをこまめに消すのは限界があるけれど、難しいことはしたくないし……。
そこで大量のデータをコスパよく簡単に管理できるのが、NAS(ナス)=ネットワークアタッチトストレージ(Network Attached Storage)です。ざっくり言うと、ネットワーク(LAN)につないで利用するストレージのこと。ルーターやハブにLANケーブルを接続することで、ネットワーク上のデバイスから自由にデータを利用できます。
と書いたものの、うーむ、パソコンにそれほど詳しくない人間からすると、言葉で説明されてもあまりピンとこないです。
NASと外付けHDD、クラウドストレージサービスの違いは?
NASってなんだかギークな響きだし、ハードルが高そうなイメージ。そもそもストレージが必要なら、外付けHDDやクラウドストレージサービスでいいのじゃないでしょうか。今回唐突にNASを送りつけてきた編集Gさんにそう伝えると、NASのメリットをドヤ顔で教えてくれました。
「NASキットならHDD容量も柔軟に変更できるし、特価HDDを買えば安く大容量のストレージを持てるでしょう。それにクラウドストレージサービスみたいにランニングコストを心配する必要もないし、クラウド同様パーソナルクラウド的な使い方もできます。最近のNASキットは、自分の用途にあったアプリを追加して機能を拡張できるのも魅力です」。
私たちが使うNASには、もともとHDDが搭載されている製品と、自分でHDDを設置するNASキットがあるのだそう。NASキットに家電量販店などで購入したHDDを取り付ければ、必要に応じて容量を増やすことができるので、もともとの容量が固定されている外付けHDDより柔軟性が高いのです。家に歴代の外付けHDDが何台もあるなら、NASのほうがよりスマートに運用できる可能性があります。
またストレージを増やすたびに月額費用の負担が上がるクラウドストレージサービスに比べ、安く抑えられるのも特徴です。例えば、1TBのストレージを利用する場合、iCloudは月額1300円、Dropboxは月額1200円と年間万単位のコストが毎年かかってしまいます。
その点NASなら最初に製品をそろえておけば、毎月の費用はかかりません。それでいてクラウドストレージサービスのように、Macから保存したデータをiPhoneやiPad、Apple TVから見ることもできます。
少しずつNASのメリットが分かってきました! それではさっそく使ってみます。
Synologyの「DS216j」を設定してみる
今回使うのは、NASメーカーとして世界トップシェアを誇るSynologyの人気機種「DS216j」。台湾メーカーの製品ですが、セットアップはすべて日本語のため説明が分かりやすく、自宅に置いても浮かないシンプルなデザインが特徴です。私のようなNAS初心者の最初の1台として最適なモデルなのだそう。
とはいえNASなんてまったく使ったことがないので、組み立てるのとかまったく自信がないのですが。説明書も図だけでまったく自信がないのですが、大丈夫かこれ!
DS216jはNASキットため、事前に量販店やネットストアで、本製品とは別にNAS用のHDDを購入しておく必要があります。あとはHDDを組み込む際に使うプラスドライバーもお忘れなく。
まず箱から取り出したら、同梱のガイドを見ながらHDDをキットに取り付け、ドライバーを使ってネジでカバーを締めます。組み立てが終わったら同梱の電源ケーブルとLANケーブルを本体に接続し、LANケーブルは自宅のルータやハブとつなぎます。
次に本体の電源ボタンを押して起動させ、パソコン側ではWebブラウザでガイドに書かれているURLにアクセスします。スムーズに行けばDS216jが検索され、接続設定に移ります。
ここまでのインストールで約30分ほど。自分でも拍子抜けするほど簡単に設定できてしまいました。画面の指示に従うだけだからあっという間に終わってしまいました。なんだ、NASって意外と楽勝ヤッター!
Copyright © ITmedia, Inc. All Rights Reserved.
アクセストップ10
- ノートPCに外付けキーボードを“載せて”使える「タイプスティックス/打ち箸」に新色 (2024年04月18日)
- バッファロー製Wi-Fiルーターに脆弱性 対象機種は今すぐファームウェア更新を (2024年04月17日)
- さらなる高速化を実現! PCI Express 5.0接続SSDの新モデル「Crucial T705」を試して分かったこと (2024年04月18日)
- ついに8K対応した「Insta360 X4」の画質をX3と1インチ360度版で比較 今買うべき全天球カメラだと確信した (2024年04月16日)
- SwitchBotのミニプラグに不具合 「断続的にオン/オフを繰り返す、異音」などで該当製品の交換を呼びかけ (2024年04月17日)
- もう全部、裏配線でいいんじゃない? 「ASUS BTF DESIGN」が示す自作PCの新しい形 (2024年04月19日)
- アイロボットが4万円切りの「水拭き対応ロボット掃除機」を投入 “一家に1台”を目指す (2024年04月17日)
- 「JBL GO 4」でBluetoothスピーカーデビュー! 累計出荷台数5700万台を突破した人気製品の最新モデルを試す (2024年04月17日)
- あなたのPCのWindows 10/11の「ライセンス」はどうなっている? 調べる方法をチェック! (2023年10月20日)
- 無線LANルーター「Aterm」シリーズの一部に複数の脆弱性 設定変更や買い替えをアナウンス (2024年04月11日)