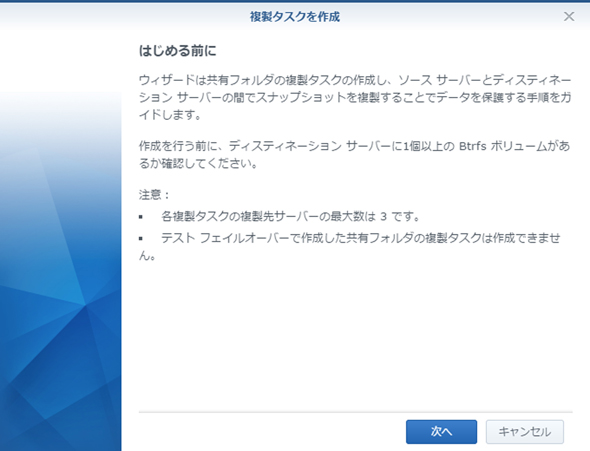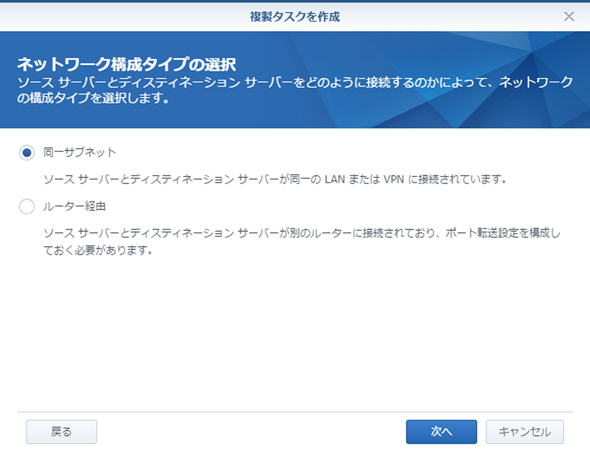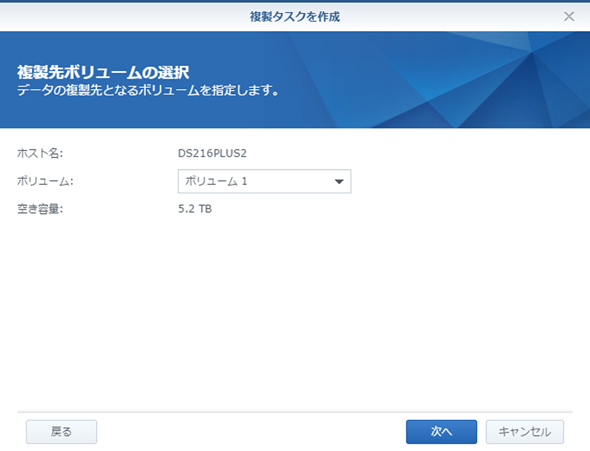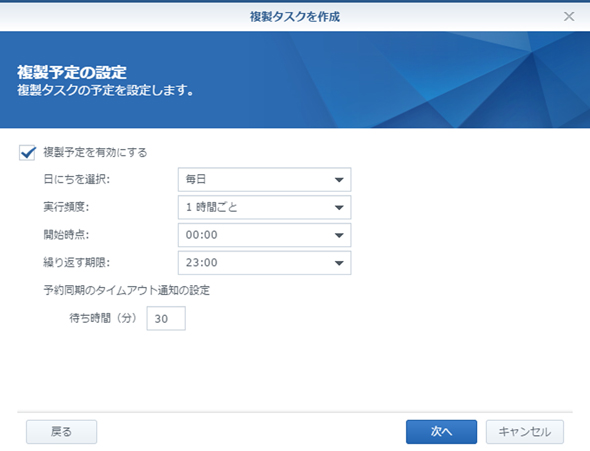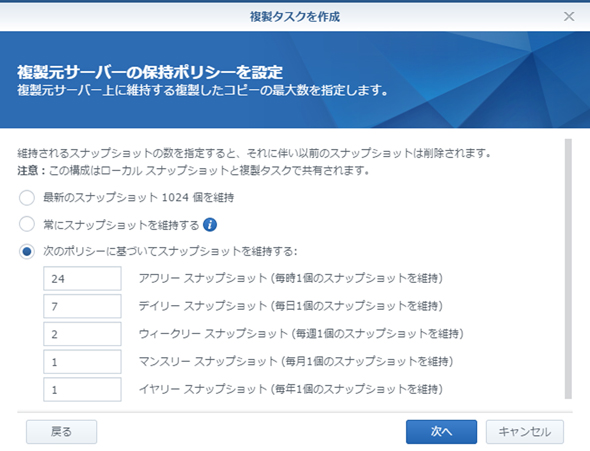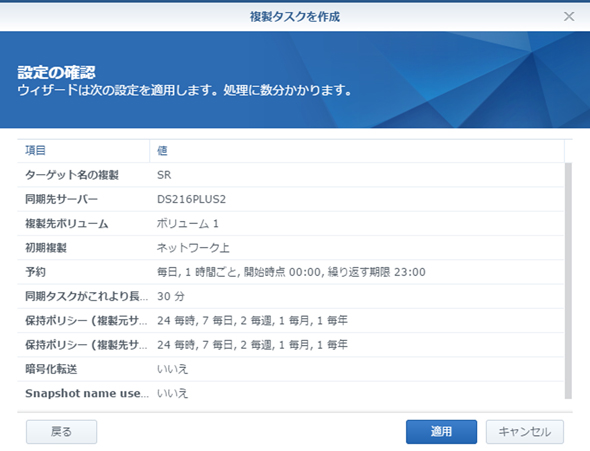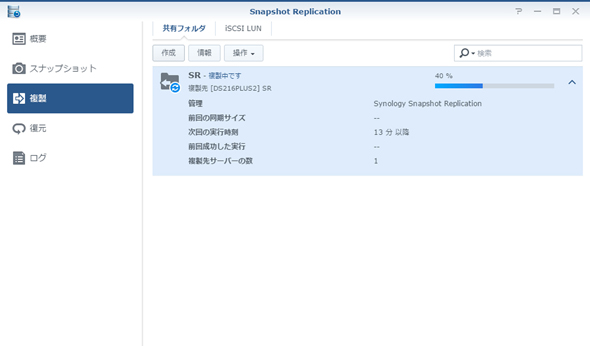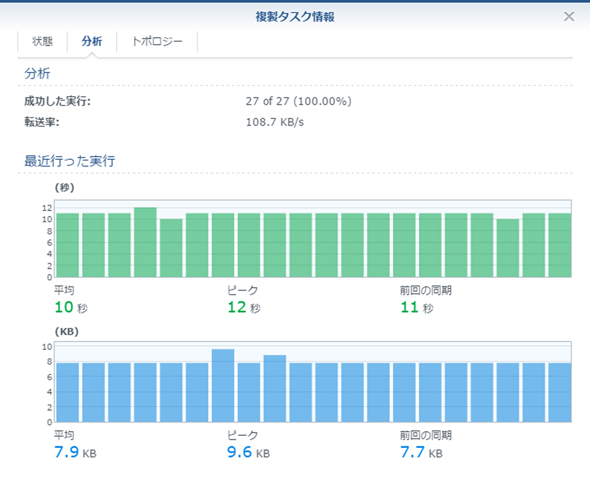NASに保存したファイルを過去のバージョンに自在に復元する方法(2/3 ページ)
複製(Replication)はどうやるの?
続いて複製(Replication)の設定を行おう。今回は、同一LAN上に設置した別のSynology NASにレプリケーションデータを保存する。なお、コピー先となるSynology NASにも、元のNASと同様に「Snapshot Replication」のパッケージをインストールしておく必要がある。
設定手順はさきほどのスナップショットとよく似ているが、複製データのコピー先として「同一サブネット」か「ルーター経由」のいずれかを選択するのが大きな相違点だ。また「複製」では、最初の1回は全データをコピーし、次からは差分データをコピーする形になるわけだが、それゆえ最初の1回は時間がかかる。容量が大きい場合、ネットワークを介して作成すると時間がかかるので、その場合はストレージ経由でのコピーも検討するとよいだろう。
 複製先のNASを指定する。LAN内であれば、「サーバー名またはIPアドレス」をクリックすることで自動検出されるので、ログインするためのユーザ名とパスワードを入力する。DSMポートは自動入力されるので、任意の値に変更している場合のみ書き換える
複製先のNASを指定する。LAN内であれば、「サーバー名またはIPアドレス」をクリックすることで自動検出されるので、ログインするためのユーザ名とパスワードを入力する。DSMポートは自動入力されるので、任意の値に変更している場合のみ書き換えるこの複製の実行間隔は最短5分から指定できるが、スナップショットの取得よりも短い間隔で複製を実行しても意味がないので、一般的にはそれより長めの時間を設定することになる。仮にスナップショットの取得を5〜30分間隔で行っているとして、複製を実行するのは同一LAN上であれば1時間に1回程度、ルーターを超えてWAN経由で保存する場合やデータ量が多い場合は、業務終了後の深夜時間帯に1日1回だけといった指定を行うとよいだろう。
ところで「複製」は通常のバックアップとは異なり、複製先にそれ専用の共有フォルダを予め作成しておく必要はない。同名のフォルダが自動的に作られるので、ブラウザ上で両方のNASの設定画面を開いてややこしい操作を行わなくとも済む。
そうなると気になるのは、複製先のNASで同名のフォルダができてしまった場合、そちらを誤ってオリジナルとみなして加工や削除を行ってしまわないかということだ。しかしこれについては、読み書きの権限がないと見なされて、それらの操作を行おうとするとメッセージが表示されるようになっている。この点については心配しなくて良さそうだ。
Copyright © ITmedia, Inc. All Rights Reserved.
アクセストップ10
- SSDの“引っ越し”プラスαの価値がある! 税込み1万円前後のセンチュリー「M.2 NVMe SSDクローンBOX」を使ってみる【前編】 (2024年05月06日)
- 出荷停止となったAmazon認定スタンドの空席を埋められる? 「Fire HD 8 Plus」「Fire HD 10 Plus」に対応したサードパーティー製ワイヤレス充電スタンドを試す (2024年05月07日)
- Apple、新型「iMac」「iPad Pro」「Apple TV 4K」を5月21日に発売 (2021年05月19日)
- AIに予算20万円以下でピラーレスケースのビジネスPCを組んでもらって分かったこと (2024年05月04日)
- M4チップ登場! 初代iPad Proの10倍、前世代比でも最大4倍速くなったApple Silicon (2024年05月08日)
- WindowsデバイスでVPN接続ができない不具合/NVIDIAのローカルAI「ChatRTX」にAIモデルを追加 (2024年05月05日)
- iPadに“史上最大”の変化 「Appleスペシャルイベント」発表内容まとめ (2024年05月07日)
- サンワ、ペンを持つように操作できるペン型マウス (2024年05月01日)
- j5create、USB4接続に対応した多機能仕様の外付け拡張ドック トリプルディスプレイ出力も可能 (2024年05月07日)
- あなたのPCのWindows 10/11の「ライセンス」はどうなっている? 調べる方法をチェック! (2023年10月20日)