Windowsが起動しなくなる前のバックアップ方法:PCUPdate特別企画:PC環境最適化計画Part2(1/2 ページ)
Windowsの不具合に対処するためにバックアップを行おう
パソコンの動作は唐突に起きる。これを最小限の時間で回復するためには普段からバックアップの習慣をつけておく必要がある。
基本的なバックアップは記録されているすべての部分を他のメディアにコピーしておくことだが、現実にはHDDのサイズが非常に増えているため、これを行うのはメディア代もかかる上に時間がかかる。また、稼動中のWindowsの完全バックアップを取るのは特別なツールを使わないと難しい。
HDDのすべてのデータが毎日大幅に変わることはありえないので、必要な部分だけをバックアップしておくというのはよいアイディアだ。つまり、変化した部分だけのバックアップをこまめにとればよく、多くのバックアップユーティリティーにはその機能も含まれている。
また、あらかじめ記録されているものはバックアップを取らなくてもよい、という考えもある。たとえば、Windowsや市販アプリケーションはすべてインストールディスクがあるので、バックアップを取らず再インストールすればよい。
市販アプリケーションでバックアップするべきものは設定状況、登録コードやアクティベーションキーコード、シェアウェアのライセンスキーなどが挙げられる。これらは一括してメモを用意しておき、これを使うとよいだろう。大規模なデータ類はドライブを分けて保存しておき、重要度に応じてバックアップを取るのがよい。たとえばTV録画を行う人が保存HDDを頻繁にバックアップする必要はなく、重要な番組をDVD-R等に書き出せば十分だが、メールは頻繁にバックアップすればよいわけだ。
最低限バックアップしておくべきファイルとは
では可能な限り毎日バックアップするべきデータとはなんだろうか? これは重要度が高く、かつ更新が頻繁なものと考えるとわかりやすいだろう。
たとえば使い込んで自分なりの学習が行われたIMEやATOKの辞書ファイル、毎日アクセスに利用するIEのお気に入り、そして毎日届くメールのデータは重要度が高いため、仮にパソコンが破損というシチュエーションでなくても新しいマシンにリプレースする場合にこれらのデータの移行が必要になるだろう。
仕事で使っているマシンでは、日報や過去の資料類が重要な資産となる。毎日のバックアップだけでなく、可能ならばCD-Rなどにも書き込み多重バックアップを取るとよい。
毎日のちょっとしたバックアップにはUSBメモリを使うのもよく、取り出して保管できるだけでなく、パスワードを入力しないと読み出せないものや指紋認証付きの製品もあるのでセキュリティの保持も問題ない。
また、システムファイルの損傷に備えてレジストリもバックアップしておくとよい。Windows XPではレジストリがシステムの重要な構成要素となっているので、これが損傷すると起動すら行えない可能性があるからだ。ハードウェア的に問題ないマシンでも起動しないと使い物にならず、データのサルベージの時間よりもサブマシンや新規調達のマシンで作業を続けることが特に仕事用途では重要となる。
レジストリやアプリケーション、個人データをバックアップする
Windows XPが動作しなくなる原因にはハードウェアトラブル以外にソフトウェア的なトラブルが多い。その中でもレジストリとシステムファイルの破損はもっとも可能性の高い原因だ。システムファイルに関してはシステムの復元で直る場合もあるが、まずはレジストリを疑うのがよいだろう。
レジストリデータはハイブと呼ばれる特定分野ごとにバックアップされている。これはシステムフォルダ(通常はC:\Windows)のsystem32\configに収められている(図r-1)。また、ユーザーごとのデータはドキュメントフォルダ(通常はC:\Documents and Settings\ユーザー名\)にNtuser.datファイルとして収められている。レジストリエディタを使って保存するのがよいだろう(図r-2)。また、一括バックアップするツールもある(図r-3)。
手早くシステムの重要なデータのバックアップを行う方法としては、Windows XP Proの場合、メニューにある「バックアップ」を使う方法がある。手軽に重要なデータを保存でき、レジストリデータのほかIEのお気に入りやCookieも保存できる。
Copyright © ITmedia, Inc. All Rights Reserved.
アクセストップ10
- ワコムが有機ELペンタブレットをついに投入! 「Wacom Movink 13」は約420gの軽量モデルだ (2024年04月24日)
- わずか237gとスマホ並みに軽いモバイルディスプレイ! ユニークの10.5型「UQ-PM10FHDNT-GL」を試す (2024年04月25日)
- 「社長室と役員室はなくしました」 価値共創領域に挑戦する日本IBM 山口社長のこだわり (2024年04月24日)
- QualcommがPC向けSoC「Snapdragon X Plus」を発表 CPUコアを削減しつつも圧倒的なAI処理性能は維持 搭載PCは2024年中盤に登場予定 (2024年04月25日)
- 8K/30fpsで撮影できる「Insta360 X4」は想像以上のデキ 気になる発熱と録画可能時間を検証してみたら (2024年04月26日)
- AI PC時代の製品選び 展示会「第33回 Japan IT Week 春」で目にしたもの AI活用やDX化を推進したい企業は要注目! (2024年04月25日)
- 「Surface Go」が“タフブック”みたいになる耐衝撃ケース サンワサプライから登場 (2024年04月24日)
- 16.3型の折りたたみノートPC「Thinkpad X1 Fold」は“大画面タブレット”として大きな価値あり (2024年04月24日)
- あなたのPCのWindows 10/11の「ライセンス」はどうなっている? 調べる方法をチェック! (2023年10月20日)
- エレコム、10GbEポートを備えたWi-Fi 7対応無線LANルーター (2024年04月25日)
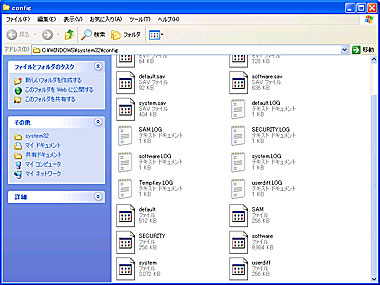
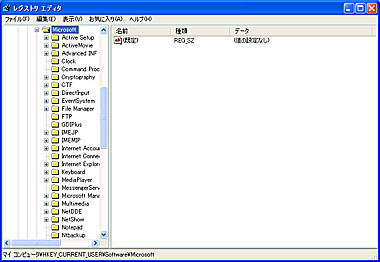
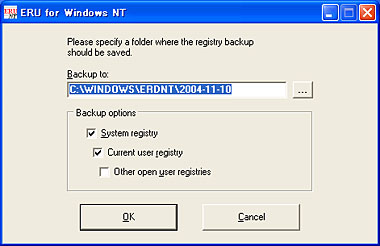 (図r-3)ERUNT
(図r-3)ERUNT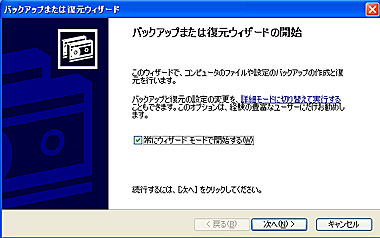 [スタート]メニューの[すべてのプログラム][アクセサリ][システムツール]から選ぶ。あるいは、[コントロールパネル]の[パフォーマンスとメンテナンス]から[データのバックアップを作成する]を選ぶ
[スタート]メニューの[すべてのプログラム][アクセサリ][システムツール]から選ぶ。あるいは、[コントロールパネル]の[パフォーマンスとメンテナンス]から[データのバックアップを作成する]を選ぶ