ボクが初めて触るMac──Windowsユーザーが使うMac mini(その1)(2/2 ページ)
とりあえず起動。ボクでも戸惑うことなし
Mac miniを起動する。Mac初体験のボクは当然ながらMac用のキーボードやマウスは持っていないので、手持ちのキーボードとマウスを接続して利用する。普通ならば「今使っているWindowsマシンのキーボードとマウス」をとりあえずつないで見るところだが、今回は運良く余っているUSB接続のプレイステーション2用のキーボードとマウスがあるのを思い出した。
それは、プレイステーション2用のLinuxキットを購入したときに付属してきたもので、Windowsキーは用意されていないものの、よくあるJIS配列のキーボードだ。もちろんWindowsマシンに接続して普通に使えることも確認済み。アップルのサイトにも「すでにお持ちのWindows用のモニタ、キーボード、マウスはMac miniでそのまま使うことができます」と書かれているぐらいだし、別に問題はないだろう。
ディスプレイは、EIZOの「FlexScan S170」を利用。こちらは、普段Windowsマシンを接続しているものだ。一応、Windowsマシンと同時利用することも考えて、Mac miniはDVIではなくRGBケーブルで接続する。
LANケーブル、サウンドケーブル、ACアダプタの接続も終わり、はやる気持ちを抑えつつMac miniの電源ボタンを押した。すると「ジャ〜ン♪」というおなじみのMac起動音が聞こえ、しばらくしてディスプレイにリンゴマークが現れた。そして、何の苦労も記事のネタになりそうなトラブルもなくデスクトップ画面が表示された。
とにかくここまでは、あっけないまでに順調だ。初めてのMacということで、いろいろと気構えていたのだが、心配することはまったく必要なかったわけだ。
で、起動後に真っ先に確認したかったのが、キーボードとマウスがちゃんと認識されて利用できるのか、という点。まずマウスを動かしてマウスカーソルが動くかどうか確認してみたが、心配するだけ無駄だったようで、まったく問題なく動作した。
次にキーボード。Windowsで言うところの「メモ帳」のようなものを起動して入力してみればすぐに分かるのだろうが、なんせMacを触るのは初めてなので、そういったものがどこにあるのか分からない。そこで、Webブラウザを起動して、アドレスバーなどに適当に文字を入力してみることにした。
Mac OS Xには「Safari」というWebブラウザが付属していることは私でも知っていたので、画面下のDockに用意されている「Safari」アイコンをダブルクリックしてSafariを起動。そしてアドレスバーに適当に文字を入力してみたところ、こちらも問題なく文字が入力された。ただ、すぐにある問題にぶち当たった。
JISキーボードが英語キーボードとしてしか動作しない
すでにご存じの読者も多いと思うが、Mac mini(というよりもMac OS X)には、標準でJIS配列のキーボードを利用するためのプロファイルが用意されていない。そのため、Mac miniにJIS配列のキーボードを接続したとしても、ほとんどが英語キーボードとして認識されてしまい、キートップ表記どおりの入力ができないのだ。
私は「@」を入力しようとして「[」が入力されたところで気がついた。この現象はDOSの時代によく遭遇したことなので、何が起きているのかすぐに理解できたが、多くのWindows(加えて日本語版+JIS配列キーボード以外使ったことがない)ユーザーは「なぜきちんとキー表示どおりの文字が入力できないのか」と最初の最初で戸惑うんじゃないだろうか。
さっきも書いたように、アップルのサイトには「すでにお持ちのWindows用のモニタ、キーボード、マウスはMac miniでそのまま使うことができます」と書かれているわけだが、これじゃ「そのまま使うことができる」ってことにはならないんじゃないの?
などなど愚痴っていてもしょうがないので、対処法を探してみることに。Mac OS XでJIS配列のキーボードを利用する方法を探してみると、個人サイトで方法を紹介しているWebサイトを見つけることができる。
このページに書かれている方法なら、JIS配列のキーボードもきちんと使えるようになりそうだ。ところが、ここで個人的な問題が発覚。この方法では[Windows]キーをMac用キーボードの[Command]キーの代わりとして利用できるようになるが、私が接続したプレイステーション2用キーボードにはWindowsキーが用意されていない。
つまり、Commandキーが使えないことになってしまう。一応確認のために設定してみたが、たしかにきちんとJIS配列どおりの入力ができるようになったものの、Commandキー入力ができないのはいくらなんでも問題だろう。
そこで、Windowsマシンに接続して利用している、ロジクール製のワイヤレスキーボード&マウス「Cordless Desktop Optical Compact」を接続することにした(しょうがないのでWindowsマシンにはプレイステーション2用のキーボードを接続)。このキーボードは標準でMac OS Xをサポートしているので、一般的なJIS配列キーボードのようなトラブルは起こらないはず。
キーボードとマウスを接続しなおしてMac miniを起動、ロジクールのサイトからMac OS X用のドライバをダウンロードしてインストールしてみた。するとキー表記どおりにきちんと入力できるようになった。これで問題解決だ。
 プレイステーション2用キーボードにはWindowsキーがなく、Commandキーが使えない。そこで、Windowsマシンで普段使っている、ロジクールの「Cordless Desktop Optical Compact」を利用することに
プレイステーション2用キーボードにはWindowsキーがなく、Commandキーが使えない。そこで、Windowsマシンで普段使っている、ロジクールの「Cordless Desktop Optical Compact」を利用することにネットワーク設定も楽勝
キーボードとマウスがまさしく認識できるようになったことで初期設定を進めることにする。まずは、ディスプレイ周りだ。接続したFlexScan S170は、表示解像度1280×1024ドットだが、起動時には800×600ドット程度になっている。
そこで「システム環境設定」を開いて「ディスプレイ」をクリック。そこにある「ディスプレイを検出」というボタンをクリックすればFlexScan S170が自動検出される。あとは解像度を1280×1024ドットに変更して終了、簡単。
次にネットワーク周り。Windowsユーザーなら不安渦巻くLAN環境だが、こちらも設定することはなにもなかった。有線LANケーブルを接続していたのだが、Safariを起動したときに、そのままExciteのアップルホームページが表示されてしまった。
そういえば、すでにロジクールのサイトからキーボード用のドライバをダウンロードしたりもしている。つまり、インターネットにアクセスするだけであれば、すでに構築済みのLANケーブルを差すだけでOK、というわけだ。何もやることがなくてこれまた拍子抜けである。
以上で基本的に使う分の初期設定が完了。キーボードとマウスはしっかり使えているし画面も問題ない。インターネットにもアクセスできている。ほとんど何もしてないような気もするが、とにかくOKだ。
とはいえ、Windowsユーザーである私は、Mac miniをスタンドアロンで使う気はまったくない。Windowsマシンとのファイル共有など、いろいろと連携させて使いたい。そのあたりのことは次回紹介することにしよう。
関連記事
関連リンク
Copyright © ITmedia, Inc. All Rights Reserved.
アクセストップ10
- もう全部、裏配線でいいんじゃない? 「ASUS BTF DESIGN」が示す自作PCの新しい形 (2024年04月19日)
- ノートPCに外付けキーボードを“載せて”使える「タイプスティックス/打ち箸」に新色 (2024年04月18日)
- さらなる高速化を実現! PCI Express 5.0接続SSDの新モデル「Crucial T705」を試して分かったこと (2024年04月18日)
- 話題になったトラックボール「IST」も登場! エレコムのPC周辺機器が最大21%お得に買える (2024年04月19日)
- Core Ultra搭載の「Let's note FV5」を徹底検証 プレミアムモバイルの実力は? (2024年04月19日)
- MSI、第12世代Core i3/i5を採用したミニデスクトップPC「Cubi 5」 (2024年04月19日)
- ついに8K対応した「Insta360 X4」の画質をX3と1インチ360度版で比較 今買うべき全天球カメラだと確信した (2024年04月16日)
- バッファロー製Wi-Fiルーターに脆弱性 対象機種は今すぐファームウェア更新を (2024年04月17日)
- あなたのPCのWindows 10/11の「ライセンス」はどうなっている? 調べる方法をチェック! (2023年10月20日)
- 東プレREALFORCEキーボードが10%オフ! ゲーミングキーボードも対象に (2024年04月18日)
 手持ちで唯一余っていたプレイステーション2用のキーボードとマウスをとりあえずこれを接続することに。いいところまでいったんだけどなー
手持ちで唯一余っていたプレイステーション2用のキーボードとマウスをとりあえずこれを接続することに。いいところまでいったんだけどなー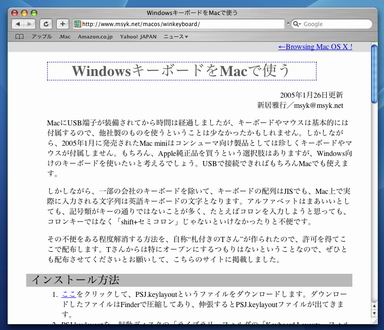 JIS配列のキーボードをMac OS Xで利用する方法が記されている、新居雅行氏のWebページ。これで日本で広く使われているWindows用キーボードもMac miniで使えるようになる
JIS配列のキーボードをMac OS Xで利用する方法が記されている、新居雅行氏のWebページ。これで日本で広く使われているWindows用キーボードもMac miniで使えるようになる 接続されているディスプレイ情報が読み取られ、ディスプレイの設定はほぼ自動的に完了。困ったほどにやることがない。
接続されているディスプレイ情報が読み取られ、ディスプレイの設定はほぼ自動的に完了。困ったほどにやることがない。