ボクが初めて触るMac──Windowsマシンと連携させてMac miniを使いやすく:Windowsユーザーが使うMac mini第2回(1/2 ページ)
「習うより慣れろ」Mac miniで原稿を書く
前回で初期設定も無事に終了。インターネットに何の問題もなく接続された我がMac mini。個人的には、インターネットにアクセスするまでにオロオロと戸惑う(WindowsとMacの使い勝手の違いも含めて)ことを想定していたが見事に肩すかし。
たしかに、ユーザーインタフェースがまったく異なるOSだし、同じ機能でもWindowsとMacで呼び名が違っていたりする部分で戸惑ったのは事実だが、とくにてこずったトラブルといえば、「JIS配列キーボードが英語キーボードとしてしか認識されなかった」ことぐらい。
それ以外はほぼ「ノープロブレム」で進んだのはある意味拍子抜け。いろいろな場面でトラブルが発生し、それを1つずつ解決していく、波乱万丈の感動ストーリーを期待していた(トラブルに出くわしてほとほと困ったさまを読むのは読者にとって実に面白いはず)だけに残念な気もするが、イマドキは、WindowsだろうとMacだろうとインターネットにアクセスするまでは「ノープロブレム」で当たり前なんだろう。
というわけで、Macの操作にわが身を染めるために、しばらくそのままの状態でいろいろ使ってみることにした。とはいえ、適当にインターネットにアクセスするだけでは芸がない。ブラウザの操作方法に、WindowsとMacとでほとんど差があるわけもなし。
そこで、もっと本格的な作業(かどうかは微妙)をやりながら慣れていこうと考えて、Mac miniを使って原稿を書いたり、デジカメ画像のチェックなどを行ってみることにした。
付属のテキストエディタが仕事には使えないのはWindowsと同じ
さて、Mac miniで原稿を書くとしたら、テキストエディタが不可欠。そこでまず、Windowsで言うところの「メモ帳」みたいなアプリを探してみた。画面下の「Dock」左端にある、「顔のようなアイコン」をクリックして開かれる「Finder」が、Windowsのスタートメニューに近い、という知識はあったので(恥ずかしいが、このあたりで私の“Macレベル”がどの程度か推察していただきたい)ので、とりあえずこれを開いてみた。
すると、ウィンドウ左に「アプリケーション」というアイコンを発見。ここにあるはずだとクリックすると、おおぅ「テキストエディット」を発見した。これだこれだと、テキストエディットのアイコンをクリックしていわゆるメモ帳らしきものが起動。
さぁ、これで原稿書くぞっ、と勢い込んだものの、「Windowsのメモ帳って原稿書きに使える代物じゃない」という事実が頭をよぎる。これも同じ程度なのだろか、と思いつつ文章を入力。5分ほど使った段階で、ユーザーにおけるテキストエディットとWindowsのメモ帳の評価はほぼ同じ、という結論にたどり着いた。
Macワールドでメジャーなテキストエディタとはなんあるか? できればWindowsで使っているものと同じ感覚で使えるものがいい。残念ながら、普段使っているテキストエディタ「Mifes for Windows」にMac OS X 版は存在しない。
やもえず、いろいろと探索したところ「Jedit」というソフトを発見。Mac OSではこのJeditが定番のテキストエディタであるようだ、とようやく分かったWindowsユーザーのボクであった。
Jeditのホームページから、Mac OS X 10.3以降に対応する「Jedit X」をダウンロード。するとデスクトップ上に3つのファイルが作成された。あれあれ、インストールするにはどうすりゃいいんだ、と悩むWindowsユーザーのボクは、その中の「JeditX10.1J」というアイコンをクリックした。
すると「Jedit Xアイコンをアプリケーションフォルダへドラッグしてください」というメッセージをMac miniは返してくる。へへぇーっ、「アプリケーションフォルダ」って、Finderの「アプリケーション」のことでございましょうか、とMac miniに平伏しつつFinderを開き、ウィンドウ右のアイコンをドラッグ&ドロップ。
それなのにMac miniからは「“アプリケーション”は変更できないので、項目“JeditX”は移動できませんでした。」というつれない返事。これってどういうことなんですかっ、とプリプリしながら「OK」をクリックすると、おいおい、そのまま終わっちゃうし。
おっと、そういえばなんか「認証」ってボタンもあったな。それをクリックすれば何か先に進むかも、と思いつつ、もう一度アイコンをドラッグ&ドロップして今度は「認証」をクリック。おわっ、ユーザー認証メニューが表示された。で、パスワードを入力。ファイルのコピーが始まってアプリケーションフォルダに「JeditX」アイコンが登録された。やったね、これでまた一歩前進だ(許してください、WindowsユーザーのMacレベルはホントこの程度なんです……)。
なにをするにもWindowsマシンとのファイル共有は欠かせない
Copyright © ITmedia, Inc. All Rights Reserved.
アクセストップ10
- Synology「BeeStation」はNASより便利な一面も 家族の“秘密”も守れるストレージ、共有リンクや写真管理もある (2024年04月16日)
- 「ASUS ZenScreen MB16QHG」は従来モデルの弱点を解消した高評価の16型モバイルディスプレイだ (2024年04月16日)
- 「JBL Tune 310C USB」レビュー USB Type-C接続×ハイレゾ対応でAndroidスマホやiPhone 15シリーズにもお勧め! (2024年04月15日)
- Amazonのタイムセールが「スマイル SALE」に変更 4月19日からゴールデンウィークセール開催 (2024年04月13日)
- 玄人志向、M.2 NVMe SSDを2枚装着可能なUSB外付けスタンド クローン作成も可能 (2024年04月15日)
- アキバでは散りはじめた桜 それでも桜デザインが注目を集める理由 (2024年04月15日)
- ついに8K対応した「Insta360 X4」の画質をX3と1インチ360度版で比較 今買うべき全天球カメラだと確信した (2024年04月16日)
- 8コア16スレッドのRyzen 9 7940HS×Radeon 780M搭載! 片手で握れるミニデスクトップPC「GEEKOM A7」の“強さ”をチェック! (2024年04月10日)
- あなたのPCのWindows 10/11の「ライセンス」はどうなっている? 調べる方法をチェック! (2023年10月20日)
- 動画編集アプリ「Adobe Premirer Pro」に生成AIビデオツールを搭載 2025年後半予定 (2024年04月15日)
 「Finder」の「アプリケーション」で「テキストエディット」を発見。標準添付ということはWindowsのメモ帳と同じか?
「Finder」の「アプリケーション」で「テキストエディット」を発見。標準添付ということはWindowsのメモ帳と同じか? Mac OSの定番テキストエディタという「Jedit」のMac OS X 10.3以降対応版「JeditX」をダウンロード。Windowsとはまったく違うインストールでボクは戸惑う
Mac OSの定番テキストエディタという「Jedit」のMac OS X 10.3以降対応版「JeditX」をダウンロード。Windowsとはまったく違うインストールでボクは戸惑う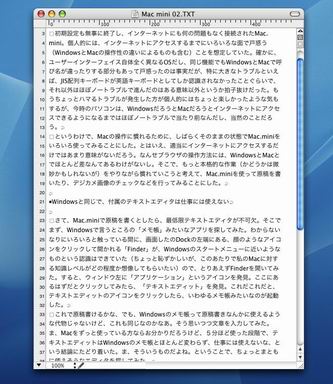 JeditXは操作方法こそ普段使っているWindowsのエディタと微妙に異なるが、機能面や使い勝手は申し分ない
JeditXは操作方法こそ普段使っているWindowsのエディタと微妙に異なるが、機能面や使い勝手は申し分ない