ボクが初めて触るMac──Mac miniをメディアクライアントにする「環境設定編」:Windowsユーザーが使うMac mini第3回(2/3 ページ)
ええぇ、16:9の解像度は選択できない?
ところが、ここからいろいろと苦労することになる。接続したテレビはアスペクト比が16:9の、いわゆるワイドテレビなのだが、この場合、入力されたRGB信号を「4:3」のアスペクト比で表示させるか、16:9でディスプレイ全体に表示させるかのどちらかが選択する。
どうせなら画面全体に表示させたいが、1024×768ドットなどの、アスペクト比4:3の画像をテレビの画面全体に引き延ばして表示させた場合には、横に広がったような画像になってしまうため、動画などの映像データを楽しめなくなってしまう。
ここでMac mini側からアスペクト比が16:9となる解像度を選択して画面全体に表示させればいいのだが、Mac miniが接続しているテレビをどういうディスプレイとして認識するのかによって、設定できる解像度は変わってくるはず。
ここは一発、ウジウジ悩む前に体を動かせ!というわけで、まずはMac miniの電源を入れてみた。それまで接続していたEIZOのFlexScan S170の情報が残っていて、どういった解像度で表示されるのか不安であったが、起動したMac miniは、どうやら自動的に低解像度(800×600ドット)を選択して表示しているようだ。
ただし、よく見ると表示位置がずれてちょっと文字ににじみを感じる。これは、液晶ディスプレイにアナログRGBケーブルを使ってPCを接続したときの症状と似ている。入力信号に対しするドットクロックや位相の設定がずれているからだろう。幸いなことに接続したテレビには、それらの自動調節機能も用意されていたので、さっそく設定したところ、くっきりと表示されるようになった。
では、解像度を変えてみよう。「システム環境設定」を開いて「ディスプレイ」をクリック。選択できる解像度の一覧が表示された。うっ!なんか、めちゃくちゃいっぱいあるんですが。どうやら、Mac miniは接続されたテレビの表示能力を認識できず、用意されている解像度がすべて表示されたようだ。
それなのに、その一覧にアスペクト比16:9に相当する解像度がほとんど見あたらない。うーん、これだけあるのだから何かないかっ、とリストをスクロールさせたら、なんと「1920×1080」といういわゆるフルHD解像度に相当するものがあるではないか。
ちょいと大げさかな? と思いつつ選択してみたが、さすがに接続したテレビには荷が重かったようだ。一応表示はされるものの文字は小さく、ややつぶれた感じでてとても見づらい。
表示調整を行っても、画面下がやや切れてデスクトップ全体が表示されす、これでは使い物にならない。でも、それ以下の解像度で16:9のものもない。これは4:3で使うしかないのか?
ツールを使って16:9の解像度を実現
わがままなボクは4:3の解像度で我慢するのは絶対イヤ。そこで、もっと細かく解像度を設定できるツールを探してみることにした。Windowsであれば、PowerStripなどなどいろいろなツールがあり、表示環境をいじって遊ぶことも簡単なのだが、Macにも同様のツールはあるのだろうか。
いろいろと調べてみたところ、どうやら「DisplayConfigX」というツールを利用すればできそう、ということが判明した。このツールは、Mac OS X用のグラフィックユーティリティで、表示解像度やリフレッシュレートをかなり細かく指定できる。もともと「高解像度でも高いリフレッシュレートが選択できる」というのがこのツールの特徴らしいが、細かく解像度を指定できるのであれば、今回の目的に十分役に立つ。
ということで、さっそくダウンロードして難なくインストール。Macユーザーとして成長したボクは、もはやインストールぐらいで怖じ気ついたりしない。で、DisplayConfigXを起動してみると、まずは接続するディスプレイの対応リフレッシュレートやアスペクト比の入力画面が表示された。これは幸先いい。ここでアスペクト比を16:9にすればいいんだろう、と入力。
そして「解像度」メニューに進んでみると、「あるあるあるある〜」16:9の解像度がどっさりと。どうやら、ここで選択した解像度が選べるようになるようだ。でもまあ面倒なので、全部にチェックが入った状態のままで、「インストール」メニューに移動してインストールボタンをクリック。システム再起動をうながすメッセージが表示され「どうやら」設定は完了したようだ。
Mac miniを再起動してみた。「ぐわぁぁぁあっ!」なんと映像が「まったく」表示されなくなってしまったーっ。なんで? と思ったのだが、どうやらリフレッシュレートが高すぎて、テレビが認識できる範囲を超えてしまったようだ。
しょうがないので、これまで使っていた液晶ディスプレイを接続してチェック。やはりリフレッシュレートが100Hzに設定されていた。いくらなんでもこれは表示できない。もう一度DisplayConfigXを起動して、最初の画面でリフレッシュレートを無難な75Hzに設定。すると、今度はテレビでも無事にデスクトップが表示された。
ここで選択可能な解像度をチェックしてみると、さっきまであれだけいっぱいあったのに、この状態では最大でも1056×594ドットまでしか解像度を選択できない。悲しいなー、と思ってよくよく調べてみると、このDisplayConfigXはシェアウェアで、登録しないと高解像度が選択できないようだ。
しょうがないので。とりあえず1056×594ドットを選択。すると、アスペクト比がずれることもなく、テレビ画面全体を利用したワイドな表示が可能となった。これで当初の目的は達せられた形となった。
もうちょっと高い解像度が選択できると嬉しいのだが、今使っているテレビでは、これ以上の解像度が表示できたとしても文字が見づらくなるばかりで実用度が上がるとも思えない。というわけで、今回はこの解像度で「一件落着」ということにした。高い解像度がほしければDisplayConfigXをレジストすればいいのだ。
AirMacの設定でつまずく
Copyright © ITmedia, Inc. All Rights Reserved.
アクセストップ10
- ワコムが有機ELペンタブレットをついに投入! 「Wacom Movink 13」は約420gの軽量モデルだ (2024年04月24日)
- わずか237gとスマホ並みに軽いモバイルディスプレイ! ユニークの10.5型「UQ-PM10FHDNT-GL」を試す (2024年04月25日)
- 「社長室と役員室はなくしました」 価値共創領域に挑戦する日本IBM 山口社長のこだわり (2024年04月24日)
- 8K/30fpsで撮影できる「Insta360 X4」は想像以上のデキ 気になる発熱と録画可能時間を検証してみたら (2024年04月26日)
- AI PC時代の製品選び 展示会「第33回 Japan IT Week 春」で目にしたもの AI活用やDX化を推進したい企業は要注目! (2024年04月25日)
- QualcommがPC向けSoC「Snapdragon X Plus」を発表 CPUコアを削減しつつも圧倒的なAI処理性能は維持 搭載PCは2024年中盤に登場予定 (2024年04月25日)
- 「Surface Go」が“タフブック”みたいになる耐衝撃ケース サンワサプライから登場 (2024年04月24日)
- 16.3型の折りたたみノートPC「Thinkpad X1 Fold」は“大画面タブレット”として大きな価値あり (2024年04月24日)
- あなたのPCのWindows 10/11の「ライセンス」はどうなっている? 調べる方法をチェック! (2023年10月20日)
- エレコム、10GbEポートを備えたWi-Fi 7対応無線LANルーター (2024年04月25日)
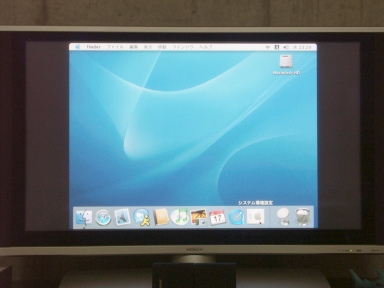 800×600ドットの解像度をアスペクト比を保持して表示。画面左右に非表示領域ができて悲しい
800×600ドットの解像度をアスペクト比を保持して表示。画面左右に非表示領域ができて悲しい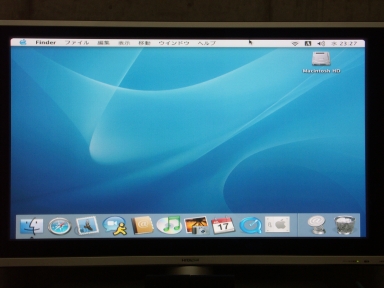 かといって全画面に引き延ばすと横に伸びた画像になり、これはこれで使い物にならない
かといって全画面に引き延ばすと横に伸びた画像になり、これはこれで使い物にならない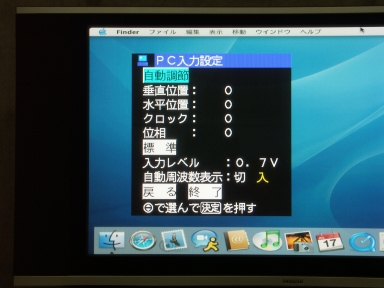 テレビの信号調整で表示位置、ドットクロック、位相などを調節すればくっきりと表示される
テレビの信号調整で表示位置、ドットクロック、位相などを調節すればくっきりと表示される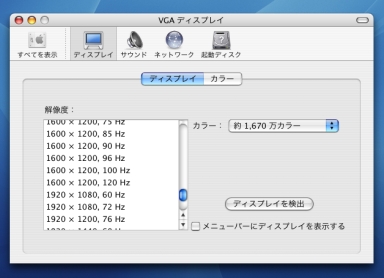 16:9の解像度はあるにはあったが、1920×1080ドット以下はない。手持ちのテレビの解像度を考えるとちょっときつい
16:9の解像度はあるにはあったが、1920×1080ドット以下はない。手持ちのテレビの解像度を考えるとちょっときつい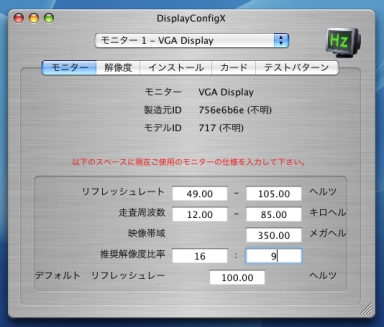 「推奨解像度比率」を16:9にすれば、対応する解像度が選択できるようになる
「推奨解像度比率」を16:9にすれば、対応する解像度が選択できるようになる これが利用可能になる解像度の一覧。この中から使いたいものにチェックを入れてインストールすれば、再起動後解像度を変更できるようになる
これが利用可能になる解像度の一覧。この中から使いたいものにチェックを入れてインストールすれば、再起動後解像度を変更できるようになる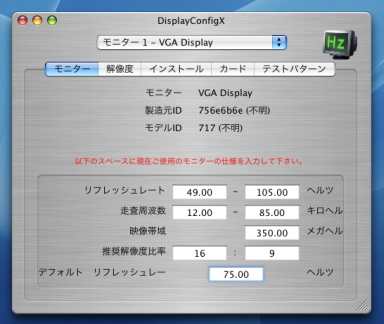 「デフォルト リフレッシュレート」をディスプレイの対応範囲外に設定してインストールしてしまうと、再起動後映像が表示されなくなってしまい面倒なことになるので要注意だ
「デフォルト リフレッシュレート」をディスプレイの対応範囲外に設定してインストールしてしまうと、再起動後映像が表示されなくなってしまい面倒なことになるので要注意だ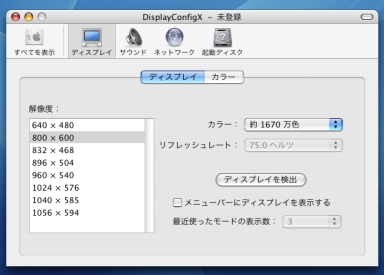 再起動後ディスプレイの設定メニューを開くと、16:9の解像度が選択できるようになっていた
再起動後ディスプレイの設定メニューを開くと、16:9の解像度が選択できるようになっていた アスペクト比が狂うことなく、全画面にデスクトップを表示できた
アスペクト比が狂うことなく、全画面にデスクトップを表示できた