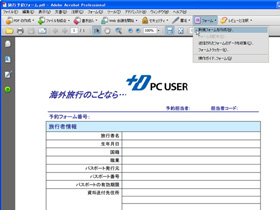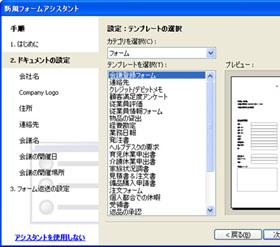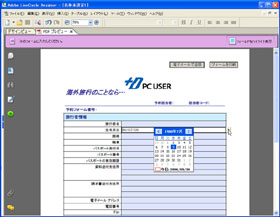対話型PDFで作業効率を大幅アップ――アドビ「Adobe Acrobat 8 Professional」(2/3 ページ)
Wordの文書をPDFに変換する
ここからは、Adobe Acrobat 8 Professionalでフォームフィールド付きのPDFを作成し、配布して、さらに回収したデータをExcelのワークシートに書き出すまでの一連の作業の流れを追ってみよう。
まず、Wordで作成したドキュメントをPDFに変換してみよう。画面1はWordの編集画面だ。マイクロソフトのWebサイト「Office Online」で提供されているテンプレートを利用して「旅行予約フォーム」を作成してみた。このサンプルファイルをPDFに変換する。Adobe AcrobatをインストールするとWordのツールバーに「Adobe PDFに変換」ボタンが追加されるので、PDFの作成はこのボタンをクリックするだけだ。
画面2はAdobe Acrobat 8 Professionalの編集画面だ。先程作成したPDFを開くと、WordのフォームがそのままPDFに変換されていることが分かる。寸分違わずPDF化されているといってよいだろう。では、このPDFをフォームフィールド付きのインタラクティブなPDFに変換してみよう。
作業は、新機能の「フォームフィールドの自動作成」を使って行う。まず、Adobe Acrobat 8 Professionalのツールバーに用意されている「フォーム」ボタンから「新規フォームの作成」を選択する。
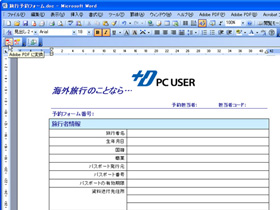
画面1:マイクロソフトのWebサイト「Office Online」で公開されているWordテンプレートを利用して、海外旅行の予約フォームを作成した。Wordのツールバーに追加されるボタンでPDFに変換する
入力フォームの自動作成に対応
ここから先はダイアログボックスを使ったウイザード形式での作業となる。「インタラクティブなフォームをどのように作成しますか」という質問に対して4つの選択肢が用意されている。ここでは、すでにPDFに変換済みのドキュメントを使うので「電子文書から開始」を選ぶ(画面3)。
ちなみに「テンプレートを選択」オプションを選ぶと、豊富なテンプレートを利用できる(画面4)。また、あらかじめPDFに変換しておかなくても、ExcelやWordのドキュメントを直接選択することも可能だ。その場合は、自動的にPDFが作成される。
さて、フォームフィールドの自動作成機能を使うと、現在編集中のPDFを解析して、フィールドとして設定すべき部分を自動で検出することができる。画面5で「自動フィールド検出を実行」を選択し、少し待つと完了画面が表示されるはずだ。続いてウイザードでは、電子メール送信用ボタンと印刷ボタンを追加するかどうかを指定する(画面6)。
自動作成したフォームを修正するには?
ここまでの作業が完了すると、フォーム編集ツールの「Adobe LiveCycle Designer」が起動し、追加編集や作成したフォームフィールドの確認ができる(画面7)。オレンジ色の枠が自動的に配置されたフォームフィールドだ。自動検出機能では、表セルの部分などを入力フィールドとして判断するようになっている。したがって、いつも100%うまくいくとは限らない。このケースではタイトルのセルにも入力フォームが設定されてしまった。こういった部分には若干の修正が必要だ。これらの編集作業は、マウスを使った直感的な操作で簡単に行える。
また、Adobe LiveCycle Designerの右下にある「ライブラリ」から任意の項目を選択して、自分でフォームフィールドなどを追加することも可能だ。テキストボックス、リストボックス、ラジオボタン、数値フィールド、パスワードフィールドなどの豊富なオブジェクトが用意されている。画面8は、設定した「日付フィールド」をプレビューしている様子だ。このようにAdobe LiveCycle Designerのタブを「PDFプレビュー」に切り替えることによって、完成した状態を確かめることができる。
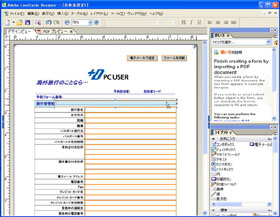
画面7:オレンジ色の枠で囲まれた部分がデータ入力用のフォームフィールドだ。タイトルのセルにもフォームフィールドが設定されているので、Adobe LiveCycle Designerを使って若干の修正をする
Copyright © ITmedia, Inc. All Rights Reserved.
アクセストップ10
- Microsoftが「MS-DOS 4.0」をオープンソース化 IBMの協力で (2024年04月26日)
- Wi-Fi 7対応のゲーミングルーターがASUSからデビュー (2024年04月27日)
- Steamで「ゴールデンウィークゲームフェス」開催中! 最大90%オフも (2024年04月27日)
- プロセスノードに加えて新技術も売り込む! Intelが半導体の「受託生産」で使う“武器”【後編】 (2024年04月26日)
- aiwa、5K撮影に対応した小型アクションカメラ「aiwa cam S5K」など2製品 (2024年04月26日)
- 8K/30fpsで撮影できる「Insta360 X4」は想像以上のデキ 気になる発熱と録画可能時間を検証してみたら (2024年04月26日)
- あなたのPCのWindows 10/11の「ライセンス」はどうなっている? 調べる方法をチェック! (2023年10月20日)
- LGエレ、キャリブレーションセンサーを標準付属した4K対応の27型/31.5型液晶ディスプレイ (2024年04月26日)
- ワコムが有機ELペンタブレットをついに投入! 「Wacom Movink 13」は約420gの軽量モデルだ (2024年04月24日)
- 「Windows 11 Home」をおトクに「Windows 11 Pro」へアップグレードする方法 (2022年04月15日)