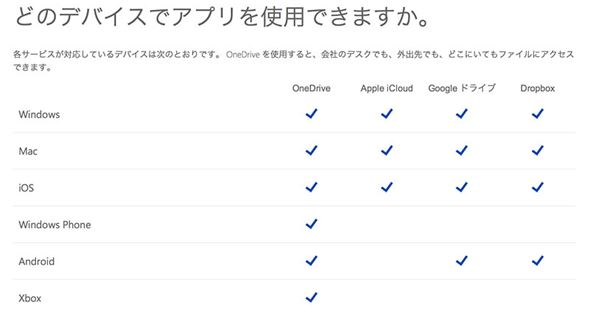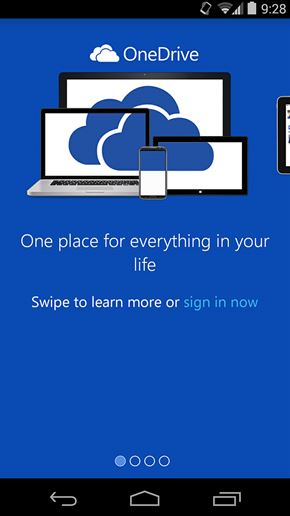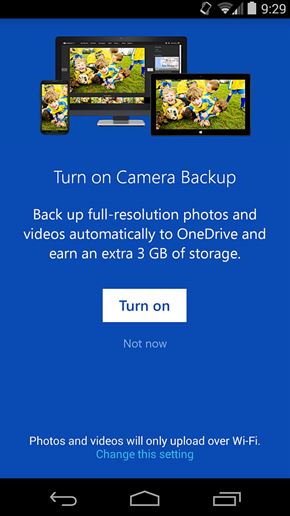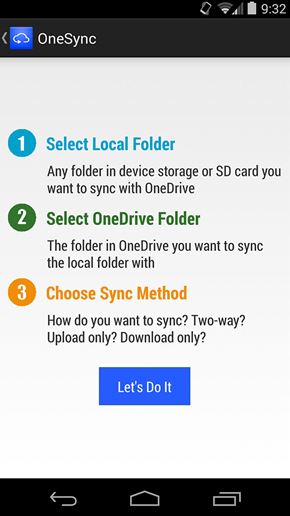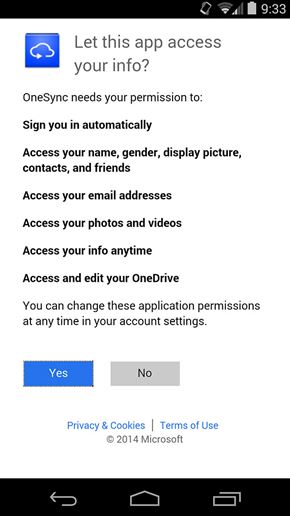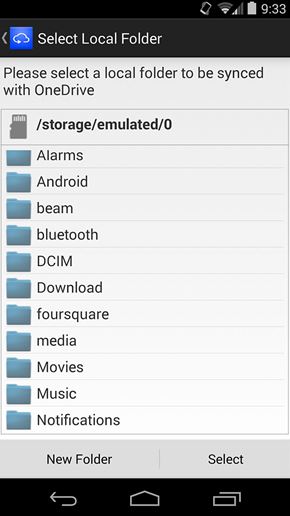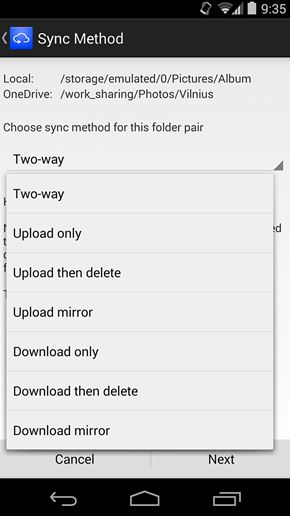スマホ/タブレットをWindows PCと手軽に連携するには?――「OneDrive」使いこなしテク【モバイルOS編】:鈴木淳也の「まとめて覚える! Windows 8.1 Update」(2/3 ページ)
モバイルデバイスからOneDriveにアクセス
さて、このオフライン同期機能を使って作成した「写真アルバム」をスマートデバイス(スマートフォンやタブレット)で利用するのが、今回のメインテーマだ。閲覧だけでなく、さらに外部からちょっとした編集が行えれば便利に違いない。
MicrosoftはOneDriveの利用にあたって、Web版のインタフェースだけでなく、各プラットフォーム向けに専用クライアントも提供している。OSと一体化しているWindows 8.1/RT 8.1を除けば、それと同等の機能を持つデスクトップアプリケーションがWindows用とMac用の2種類が用意されているのだ。このほか、Android、iOS、Windows Phone、そしてXboxまで、専用アプリが用意されており、プラットフォームの幅は広い。
これらのモバイルOSはWebブラウザを搭載しているため、Web版インタフェースにアクセスするだけでもOneDriveの基本機能を利用できるが、操作性の面では専用アプリに軍配が挙がる。3種類のモバイルOSについて、それぞれの専用クライアントは下記のリンクよりダウンロード可能だ。
どのアプリについても、起動時にMicrosoftアカウントを入力してサインインする必要がある(Windows Phoneの場合も同様)。後は通常のOneDriveの操作と同じだ。
スマートデバイスは編集作業に向いていないが、特にタブレットでは複数人で写真を閲覧するのに向いている。PC上で作成した写真アルバムをOneDriveにオフライン同期で自動転送しておき、それをスマートフォンやタブレットで見て楽しむというスタイルだ。写真は高解像度のものを等倍サイズで閲覧できるため、フルHD以上の解像度を持つ大画面ディスプレイにスマートデバイスからミラーリング表示して楽しむのもよいだろう。
ただし注意点として、これらのスマートデバイス用アプリでは「オフライン同期」の機能を持っていないため、アップロードした写真は手元のストレージにファイルをダウンロードしない限り、オフラインでの閲覧ができない。ただでさえ少ないスマートデバイスのストレージを圧迫しないという点ではメリットだが、逐次OneDriveへのアクセスと写真転送でネットワーク帯域を消費するため、データ通信の通信制限などには注意したい。
スマートデバイス向けアプリの基本的な機能はWeb版に準じており、削除や編集、一括アップロード、共有のためのリンク生成など、一通りの機能はそろっている。一方でWindows 8.1/RT 8.1やPC向けクライアントが備える自動同期の機能はない。
ただし例外があり、Android版とiOS版については「カメラロール」の自動バックアップが可能だ。この機能を「オン」にすることで、AndroidやiOSデバイスで撮影した写真や動画が自動的にOneDriveへとアップロードされる。ただし、それなりの転送容量が発生するため(写真1枚あたり1〜3Mバイト程度と思っておけばいいだろう)、写真を頻繁に撮影するユーザーは注意が必要だ。
iOS版アプリの場合、「カメラロール」と「アルバム」にしかユーザーがアクセスできないというiOSの制限のため、できることは写真と動画のアップロード/ダウンロードのみと非常に限定されている。
そのため、前述のようにカメラロールからOneDriveへのアップロード(バックアップ)のほか、アルバム作成のためのダウンロードが主な作業となる。もし、Officeなどのファイルを編集したい場合は、OneDriveアプリではなく、Officeの専用アプリやWebインタフェースを使うことになる。

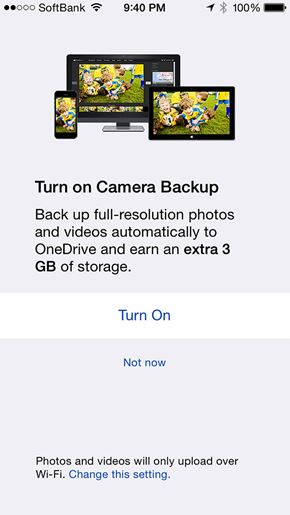 まずはiOS版のOneDriveアプリから。最初にカメラロールの同期を行うかを確認してくるが、筆者の場合は写真撮影の機会が多く、バックグラウンドでの通信が頻繁に発生しがちなので、この機能を「オフ」にしている。もし機能を有効にした場合は3Gバイトのボーナス容量がOneDriveに追加される
まずはiOS版のOneDriveアプリから。最初にカメラロールの同期を行うかを確認してくるが、筆者の場合は写真撮影の機会が多く、バックグラウンドでの通信が頻繁に発生しがちなので、この機能を「オフ」にしている。もし機能を有効にした場合は3Gバイトのボーナス容量がOneDriveに追加される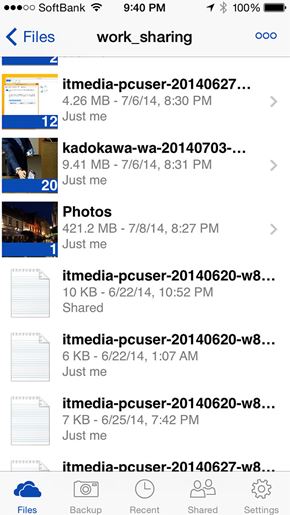
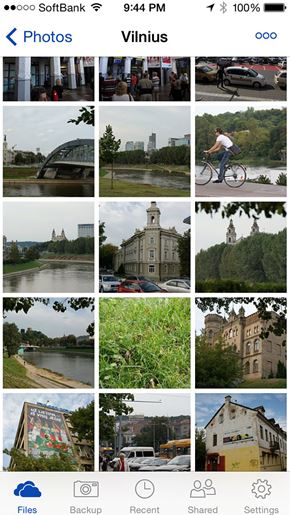 iOS版OneDriveの標準ユーザーインタフェース(UI)。iOSではユーザーは「カメラロール」または「アルバム」の2つのフォルダにしか触れないため、基本的にOneDriveは写真/動画の閲覧やアップロード/ダウンロード用に限られる
iOS版OneDriveの標準ユーザーインタフェース(UI)。iOSではユーザーは「カメラロール」または「アルバム」の2つのフォルダにしか触れないため、基本的にOneDriveは写真/動画の閲覧やアップロード/ダウンロード用に限られるiOS版と異なり、ファイルシステム全体にアクセスが可能なAndroid版では、幾分かできる作業が増える。
前述のようなカメラロールとアルバムに関するアップロード/ダウンロードのほか、OneDrive上にOfficeなどの作業ファイルを置いて、直接ほかのアプリと連携が可能だ。SDメモリーカードによってストレージ容量を増やせるAndroidデバイスもあるため、写真や動画などローカルで頻繁に閲覧したいというものは、あらかじめダウンロードしておくのもよいだろう。
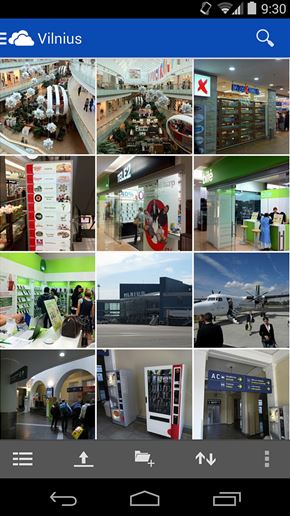 UIも基本的にiOS版と共通だが、Android版の最大の違いはデバイス上のローカルストレージに直接アクセス可能な点にある。そのため、写真以外の汎用(はんよう)ファイルのやりとりが簡単で、OneDriveを外部の拡張ストレージ代わりとして存分に活用できる
UIも基本的にiOS版と共通だが、Android版の最大の違いはデバイス上のローカルストレージに直接アクセス可能な点にある。そのため、写真以外の汎用(はんよう)ファイルのやりとりが簡単で、OneDriveを外部の拡張ストレージ代わりとして存分に活用できるただし、OneDriveの公式Androidアプリでは自動同期が利用できないため、すべて手作業で行うことになる。これが面倒だという人は「OneSync(OneDrive Autosync)」というアプリを使ってみるとよいだろう。
無料版では広告表示のほか、「OneDriveとローカルのフォルダを1つずつしか指定できない」という制限があるものの、5分や1時間単位など、指定した間隔で自動的にOneDriveとローカルフォルダとの同期を行ってくれる。より複雑なことをしたければ、In-App Purchaseを使って有料版にアップグレードすればよい。
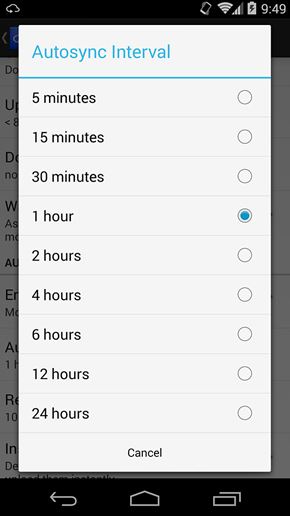
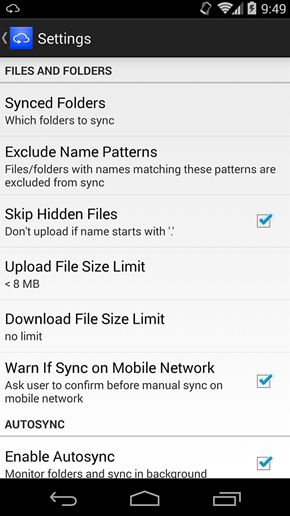 OneSyncは常駐サービスとして動作するため、指定した時間間隔で自動的にアプリが呼び出され、バックグラウンドでの同期を行う(画像=左)。ファイルサイズの制限などもメニューで細かく指定可能だ(画像=右)。同期中はステータスバーに雲のマークが出現し、同期状況を確認できる
OneSyncは常駐サービスとして動作するため、指定した時間間隔で自動的にアプリが呼び出され、バックグラウンドでの同期を行う(画像=左)。ファイルサイズの制限などもメニューで細かく指定可能だ(画像=右)。同期中はステータスバーに雲のマークが出現し、同期状況を確認できる日本では利用者がごく限られているだろうが、Windows Phone版のOneDriveアプリも紹介しておこう。基本的なUIはiOS版やAndroid版と同じだが、使い勝手がよくない部分もあり、Microsoft謹製アプリとして今後の改善に期待したい。
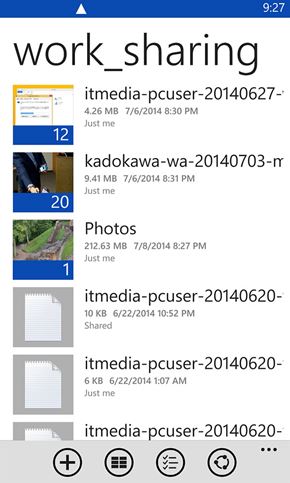
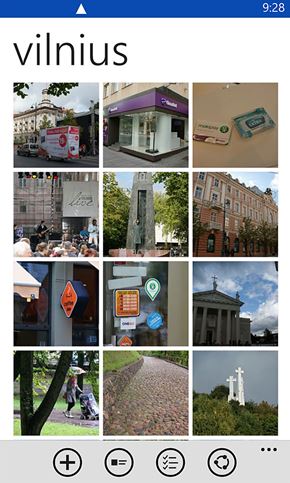 Windows Phone版のOneDriveアプリ。Microsoft謹製OSではあるが、ほかのプラットフォーム同様、アプリの初回起動時はMicrosoftアカウントによるサインイン作業が必要だ。基本的なUIはほかのモバイルOS用アプリと同様だが、操作が洗練されていない。例えばファイルの複数選択が不可能で、1つ選択するごとに元のメニューに戻ってしまうなど、使い勝手はいまひとつだ
Windows Phone版のOneDriveアプリ。Microsoft謹製OSではあるが、ほかのプラットフォーム同様、アプリの初回起動時はMicrosoftアカウントによるサインイン作業が必要だ。基本的なUIはほかのモバイルOS用アプリと同様だが、操作が洗練されていない。例えばファイルの複数選択が不可能で、1つ選択するごとに元のメニューに戻ってしまうなど、使い勝手はいまひとつだCopyright © ITmedia, Inc. All Rights Reserved.
アクセストップ10
- 8K/30fpsで撮影できる「Insta360 X4」は想像以上のデキ 気になる発熱と録画可能時間を検証してみたら (2024年04月26日)
- AI PC時代の製品選び 展示会「第33回 Japan IT Week 春」で目にしたもの AI活用やDX化を推進したい企業は要注目! (2024年04月25日)
- Micronが232層QLC NAND採用の「Micron 2500 SSD」のサンプル出荷を開始 コスパと性能の両立を重視 (2024年04月26日)
- Microsoftが「MS-DOS 4.0」をオープンソース化 IBMの協力で (2024年04月26日)
- ワコムが有機ELペンタブレットをついに投入! 「Wacom Movink 13」は約420gの軽量モデルだ (2024年04月24日)
- わずか237gとスマホ並みに軽いモバイルディスプレイ! ユニークの10.5型「UQ-PM10FHDNT-GL」を試す (2024年04月25日)
- エレコム、10GbEポートを備えたWi-Fi 7対応無線LANルーター (2024年04月25日)
- あなたのPCのWindows 10/11の「ライセンス」はどうなっている? 調べる方法をチェック! (2023年10月20日)
- プロセスノードに加えて新技術も売り込む! Intelが半導体の「受託生産」で使う“武器”【後編】 (2024年04月26日)
- QualcommがPC向けSoC「Snapdragon X Plus」を発表 CPUコアを削減しつつも圧倒的なAI処理性能は維持 搭載PCは2024年中盤に登場予定 (2024年04月25日)