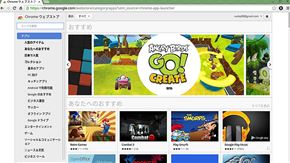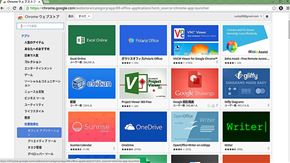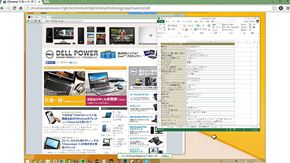Chromebookは個人ユーザーでも買いなのか?――「Dell Chromebook 11」徹底検証:超軽快ブラウズマシン(2/4 ページ)
プリインストールOSにChrome OSを導入
Chromebook 11に導入されているChrome OSは、WindowsやAndroidでもおなじみのWebブラウザ「Chrome」をユーザーインタフェース(UI)としたシンプルなOSだ。Chromeブラウザのみが動くOSと考えてもよいだろう。利用するには、Googleアカウントが必要だ。GmailやGoogle Appsを利用していれば、そのGoogleアカウントをChromebookでも使える。
Chrome OSにおけるアプリは基本的にすべてChromeブラウザを介して動作する。例えば、デフォルトでGmail、Google+、YouTubeなどのGoogleアプリのアイコンが登録されているが、これらはAndroid用アプリのようにそれぞれ個別にUIを持つ独立したアプリとして用意されているのではない。
これらのアイコンをクリックして起動するのはすべてChromeブラウザであり、それぞれのWebサイトに接続されるようになっている。つまり、Windows的にいえば、これらのアイコンは、Chromeブラウザ用のショートカットアイコンに過ぎない。いわゆるWebブラウザを介したWebアプリケーションとして、さまざまな機能を利用する仕組みだ。
アプリは「Chromeウェブストア」から、Androidと同じような感覚でアプリを追加できる。アプリを追加するとAndroidと同様に「アプリの一覧」メニューにアイコンが追加されるわけだが、やはりこれらをクリックすると起動するのはChromeブラウザであり、ブラウザゲームや各種Webサービスに接続するようになっている。
設定画面もよく見慣れたChromeブラウザのものがそのまま使われており、入力デバイスの設定などOS向けの項目が少し追加されているが、Chromeブラウザの操作に慣れていれば違和感なく使えるだろう。
Chrome OSでは、Windows用のアプリやMac OS用のアプリはもちろん、Andoroid用のアプリも動作しない(将来的にはAndroidアプリの動作も可能になる仕組みが提供される予定)。しかし、Chromeブラウザで動作するアプリ、あるいはChromeブラウザで視聴できるコンテンツであれば、WindowsやMac OS、Androidと同じように利用可能だ。

 Chrome OSのホーム画面は、Windowsのデスクトップ、タスクバーに相当する要素でシンプルに構成されている(画像=左)。シェルフ(Windowsのタスクバー相当)は、左端や右端に表示することもできる(画像=右)。デスクトップ相当の部分は単に壁紙であり、こちらも変更可能だ
Chrome OSのホーム画面は、Windowsのデスクトップ、タスクバーに相当する要素でシンプルに構成されている(画像=左)。シェルフ(Windowsのタスクバー相当)は、左端や右端に表示することもできる(画像=右)。デスクトップ相当の部分は単に壁紙であり、こちらも変更可能だ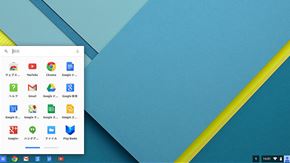
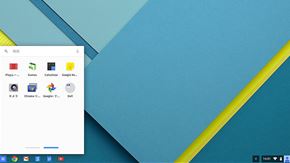 シェルフの左端にあるボタンをクリックすると、フォルダ内にアプリの一覧が表示される。標準ではGmail、YouTube、Googleマップ、Googleスプレッドシート、Googleドキュメントなど、おなじみのGoogleアプリが一通りそろっている
シェルフの左端にあるボタンをクリックすると、フォルダ内にアプリの一覧が表示される。標準ではGmail、YouTube、Googleマップ、Googleスプレッドシート、Googleドキュメントなど、おなじみのGoogleアプリが一通りそろっている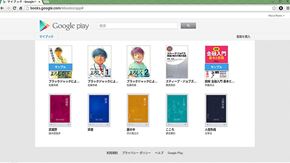
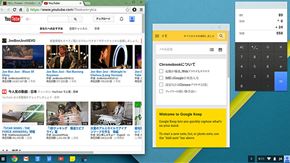 「Googleブックス」「YouTube」などのアイコンをクリックすると、ChromeブラウザでWebサイトを開き、それぞれの機能が利用できる(画像=左)。Chrome OS標準の「電卓」や「カメラ」、ファイルマネージャの「ファイル」、メモアプリの「Google Keep」などはChromeブラウザではなく、シンプルなウインドウで表示される(画像=右)
「Googleブックス」「YouTube」などのアイコンをクリックすると、ChromeブラウザでWebサイトを開き、それぞれの機能が利用できる(画像=左)。Chrome OS標準の「電卓」や「カメラ」、ファイルマネージャの「ファイル」、メモアプリの「Google Keep」などはChromeブラウザではなく、シンプルなウインドウで表示される(画像=右)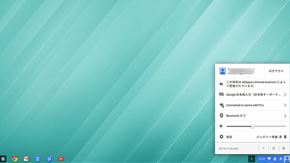
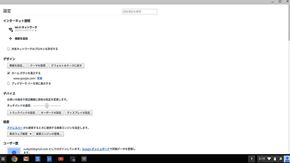 シェルフの右にある通知領域の端に表示されているユーザーアイコンをクリックすると、簡易設定パネルが開く(画像=左)。簡易設定パネルで「設定」をクリックすると移行する設定画面のUIは、Chromeブラウザのものとまったく同じだ(画像=右)。デバイスの設定などOS向けの設定項目が追加されている
シェルフの右にある通知領域の端に表示されているユーザーアイコンをクリックすると、簡易設定パネルが開く(画像=左)。簡易設定パネルで「設定」をクリックすると移行する設定画面のUIは、Chromeブラウザのものとまったく同じだ(画像=右)。デバイスの設定などOS向けの設定項目が追加されている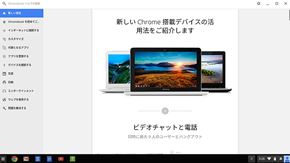
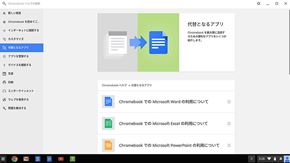 簡易設定パネルで「?」マークをクリックすると、グラフィカルで分かりやすいヘルプが立ち上がる(画像=左)。ヘルプには、Windowsのメジャーなアプリで行なう作業の代替となるアプリを紹介する項目も用意されている(画像=右)
簡易設定パネルで「?」マークをクリックすると、グラフィカルで分かりやすいヘルプが立ち上がる(画像=左)。ヘルプには、Windowsのメジャーなアプリで行なう作業の代替となるアプリを紹介する項目も用意されている(画像=右)高速起動に心地よいサクサクの操作感
Chrome OSを導入したChromebook 11の使用感は、実に快適だ。まず起動が速い。電源ボタンを押してから最初のログイン画面が表示されるまでは7〜8秒といったところだ。ログインすれば即座にホーム画面が表示され、Webブラウザは即利用可能になる。
Windows 8.1マシンでも10秒程度でログイン画面が表示される製品はあるが、Windows 8.1の場合はパスワード入力後のログイン処理にも数秒かかるし、ホーム画面/デスクトップ表示後もバックグラウンドでサービスが順次起動している。高速なSSDを搭載したハイスペックなノートPCでも電源ボタンを押してからブラウザを立ち上げてWebページを表示するまでには50〜60秒はかかる。Chromebook 11の軽快なレスポンスは心地いい。
Chromeブラウザの起動に限っては、ハイエンド級のWindows PCよりも高速と言える。もちろん、ブラウザ上での作業におけるすべてがハイエンドPCを上回るかと言えばそうではない。例えば、PC USERのWebサイトにある右カラムの表示などはハイスペックPCのほうがやはり速い。それでも待たされるような感覚はなく、筆者が試した限り、画像や動画が多いページでもサクサクとした操作感が保たれていた。
アプリについては、ブラウザベースという縛りがあるが、できることは少なくない。GmailなどのGoogleアプリはもちろんだが、仕事効率化ソフトやゲームなども多数ある。Evernote、Dropbox、Facebook、Twitterなどメジャーなツールは当然Webサービスが用意されているし、Microsoft Officeもブラウザ上で利用可能な「Office Online」というオンライン版を用意し、一通りの閲覧/編集作業が行える。Chromeリモートデスクトップを使えば、WindowsベースのPCをリモート操作することも可能だ。
ことテキスト中心の入力/編集作業では、即戦力になるといって過言でない印象だ。IMEはGoogle日本語入力しか使えないものの、MS-IMEやATOKなどと同じキー設定を利用できるし、テキスト編集でよく使うキーボードのショートカットはWindowsと共通だ。そのほか、キーボードリピート入力の設定、最上段のキーをファンクションキーとして利用する設定など、テキスト入力/編集を行なうために十分な機能が用意されている。
一方、画像や動画の扱いについては苦手だ。デジタルカメラの画像を取り込んでみたが、サムネイルの作成もプレビューも遅い。動画に至っては、標準ではAVCHDムービーも再生できない。快適に使えると言っても、データの作成や編集においては、あくまでもテキスト中心の作業に限定される。

 キーボードショートカットの一覧は、「Ctrl」「Alt」「Shift」「?」キーの同時押しで表示できる(画像=左)。「Ctrl」+「C」でのコピー、「Ctrl」+「V」での貼り付けなど、Windowsと共通のショートカットも多く、Windowsに慣れていても違和感なく使える(画像=右)
キーボードショートカットの一覧は、「Ctrl」「Alt」「Shift」「?」キーの同時押しで表示できる(画像=左)。「Ctrl」+「C」でのコピー、「Ctrl」+「V」での貼り付けなど、Windowsと共通のショートカットも多く、Windowsに慣れていても違和感なく使える(画像=右)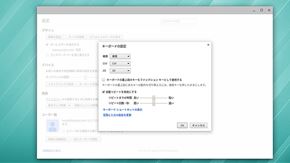
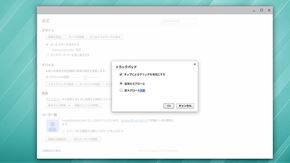 設定画面にはキーの入れ替えやキーボードの自動リピート間隔の設定、最上段キーをファンクションキーとして使う設定などが用意されている(画像=左)。トラックパッド(クリックパッド)の設定画面(画像=右)。2本指を使った上下/左右のスクロール機能が標準で有効になっており、指の動きに対するスクロール方向を選択できる
設定画面にはキーの入れ替えやキーボードの自動リピート間隔の設定、最上段キーをファンクションキーとして使う設定などが用意されている(画像=左)。トラックパッド(クリックパッド)の設定画面(画像=右)。2本指を使った上下/左右のスクロール機能が標準で有効になっており、指の動きに対するスクロール方向を選択できる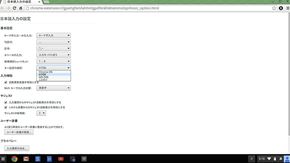
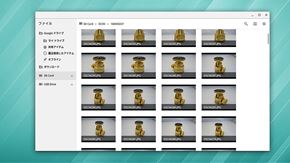 Google日本語入力の設定画面では、キー設定をMS-IMEやATOK、ことえりなどから選択できる(画像=左)。ファイル管理を行う「ファイル」は、シンプルなUIだが必要十分な機能があり、使いやすい(画像=右)
Google日本語入力の設定画面では、キー設定をMS-IMEやATOK、ことえりなどから選択できる(画像=左)。ファイル管理を行う「ファイル」は、シンプルなUIだが必要十分な機能があり、使いやすい(画像=右)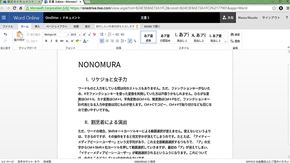
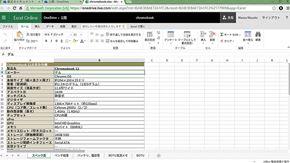 Microsoft Wordの代替としてGoogleドキュメントもあるが、マイクロソフトアカウントを持っているならば、Word Onlineのほうが使いやすいだろう(画像=左)。こちらはExcel Onlineの画面だ(画像=右)。同種のアプリとしてはGoogleスプレッドシートが使える。Windows 8.1タブレットなどと同様、Office Onlineのアプリは最初の起動時には少し待たされる感覚があるが、起動してしまえば特にストレスはない(画像を埋め込んだりする場合は別だが)
Microsoft Wordの代替としてGoogleドキュメントもあるが、マイクロソフトアカウントを持っているならば、Word Onlineのほうが使いやすいだろう(画像=左)。こちらはExcel Onlineの画面だ(画像=右)。同種のアプリとしてはGoogleスプレッドシートが使える。Windows 8.1タブレットなどと同様、Office Onlineのアプリは最初の起動時には少し待たされる感覚があるが、起動してしまえば特にストレスはない(画像を埋め込んだりする場合は別だが)

Copyright © ITmedia, Inc. All Rights Reserved.
アクセストップ10
- ノートPCに外付けキーボードを“載せて”使える「タイプスティックス/打ち箸」に新色 (2024年04月18日)
- バッファロー製Wi-Fiルーターに脆弱性 対象機種は今すぐファームウェア更新を (2024年04月17日)
- もう全部、裏配線でいいんじゃない? 「ASUS BTF DESIGN」が示す自作PCの新しい形 (2024年04月19日)
- さらなる高速化を実現! PCI Express 5.0接続SSDの新モデル「Crucial T705」を試して分かったこと (2024年04月18日)
- ついに8K対応した「Insta360 X4」の画質をX3と1インチ360度版で比較 今買うべき全天球カメラだと確信した (2024年04月16日)
- SwitchBotのミニプラグに不具合 「断続的にオン/オフを繰り返す、異音」などで該当製品の交換を呼びかけ (2024年04月17日)
- アイロボットが4万円切りの「水拭き対応ロボット掃除機」を投入 “一家に1台”を目指す (2024年04月17日)
- 「JBL GO 4」でBluetoothスピーカーデビュー! 累計出荷台数5700万台を突破した人気製品の最新モデルを試す (2024年04月17日)
- あなたのPCのWindows 10/11の「ライセンス」はどうなっている? 調べる方法をチェック! (2023年10月20日)
- 無線LANルーター「Aterm」シリーズの一部に複数の脆弱性 設定変更や買い替えをアナウンス (2024年04月11日)