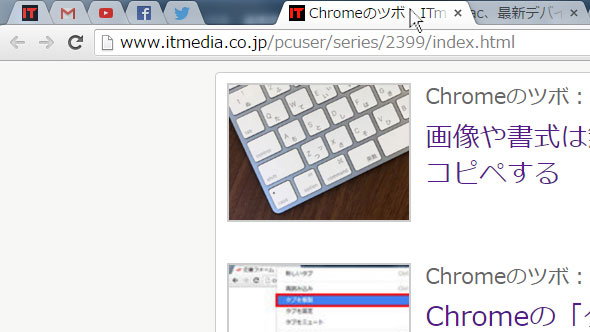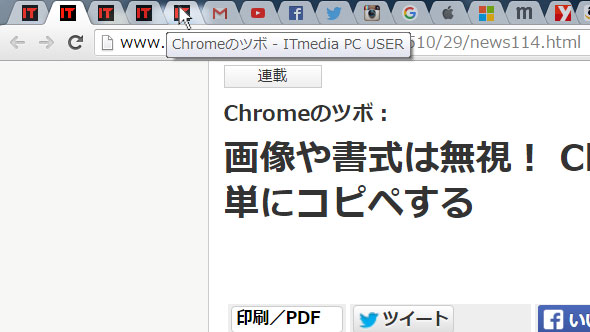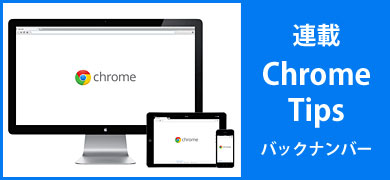かゆいところに手が届く! Chromeのタブ管理テク:Chromeのツボ
» 2015年11月01日 06時00分 公開
[ITmedia]
「Chrome」を使いこなすうえで重要なのが「タブ」の管理です。タブの便利な操作方法を知っておけば、もっと効率的なWebブラウズが可能になります。
まずはタブの作成や切り替え、閉じる、誤って閉じてしまったときの復帰など、各種操作を瞬時に行えるショートカットキーを覚えておきましょう(以下、カッコ内はMacのショートカットキー)。
- 新しいタブを開く: Ctrl+T(Command+T)
- 新しいウィンドウを開く: Ctrl+N(Command+N)
- バックグラウンドの新しいタブでリンクを開く: Ctrlを押しながらリンクをクリック(Commandを押しながら〜以下同)
- 新しいタブでリンクを開き、新しいタブに切り替える: Ctrl+Shiftを押しながらリンクをクリック(Command+Shiftを押しながら〜以下同)
- ウィンドウ内で右のタブに移動する: Ctrl+Tab(Command+Option+右矢印)
- ウィンドウ内で左のタブに移動する: Ctrl+Shift+Tab(Command+Option+左矢印)
- ウィンドウ内で左から〜番目のタブに移動する: Ctrl+1〜9(Command+1〜9)
- 現在のタブを閉じる: Ctrl+W(Command+W)
- 現在のウィンドウを(タブも全て含めて)閉じる: Ctrl+Shift+W(Command+Shift+W)
- 最近閉じたタブをもう一度開く(Chromeは最近閉じたタブを10個まで記録): Ctrl+Shift+T(Command+Shift+T)
こうしてWebブラウズを続けていると、いつの間にかたくさんのタブを開いてしまって、管理が面倒になってしまうこともあります。そんなときはタブをドラッグして並び替えましょう。製品情報を調べるタブ、価格を比較するタブ、オンラインショップで購入するタブなど、用途別に並び替えて使うと便利です。ちなみに、そのままページの外側にドラッグすれば、独立したウィンドウとしてタブを表示することもできます。
また、タブを右クリックして「タブを固定」を選択すれば、タブの固定が可能です。閉じたくないタブを固定しておけば、誤って移動したり閉じてしまうことを防げます。固定したタブは小さなアイコン(Favicon)表示となって場所を取らないため、より多くのタブを開いて作業しやすくなるのもポイントです。
ちなみにタブを開きすぎると、タブが極小サイズになってタイトルが読みづらくなってしまいますが、マウスポインタをタブの上に重ねると、タイトルを表示できます。
関連記事
 画像や書式は無視! Chromeでプレーンテキストだけを簡単にコピペする
画像や書式は無視! Chromeでプレーンテキストだけを簡単にコピペする
 Chromeの「タブ複製」を使いこなせると意外に便利
Chromeの「タブ複製」を使いこなせると意外に便利
 Chromeの「シークレットモード」でプライベートなWebブラウズを楽しむ
Chromeの「シークレットモード」でプライベートなWebブラウズを楽しむ
関連リンク
Copyright © ITmedia, Inc. All Rights Reserved.
SpecialPR
SpecialPR
アクセストップ10
2024年04月26日 更新
- ワコムが有機ELペンタブレットをついに投入! 「Wacom Movink 13」は約420gの軽量モデルだ (2024年04月24日)
- わずか237gとスマホ並みに軽いモバイルディスプレイ! ユニークの10.5型「UQ-PM10FHDNT-GL」を試す (2024年04月25日)
- 「社長室と役員室はなくしました」 価値共創領域に挑戦する日本IBM 山口社長のこだわり (2024年04月24日)
- 8K/30fpsで撮影できる「Insta360 X4」は想像以上のデキ 気になる発熱と録画可能時間を検証してみたら (2024年04月26日)
- AI PC時代の製品選び 展示会「第33回 Japan IT Week 春」で目にしたもの AI活用やDX化を推進したい企業は要注目! (2024年04月25日)
- QualcommがPC向けSoC「Snapdragon X Plus」を発表 CPUコアを削減しつつも圧倒的なAI処理性能は維持 搭載PCは2024年中盤に登場予定 (2024年04月25日)
- 「Surface Go」が“タフブック”みたいになる耐衝撃ケース サンワサプライから登場 (2024年04月24日)
- 16.3型の折りたたみノートPC「Thinkpad X1 Fold」は“大画面タブレット”として大きな価値あり (2024年04月24日)
- あなたのPCのWindows 10/11の「ライセンス」はどうなっている? 調べる方法をチェック! (2023年10月20日)
- エレコム、10GbEポートを備えたWi-Fi 7対応無線LANルーター (2024年04月25日)
最新トピックスPR