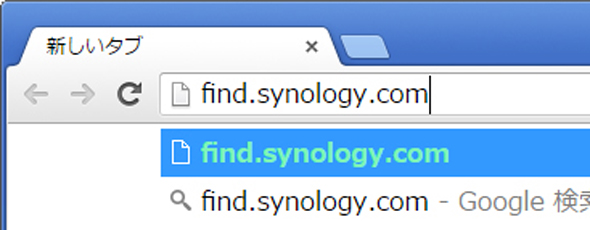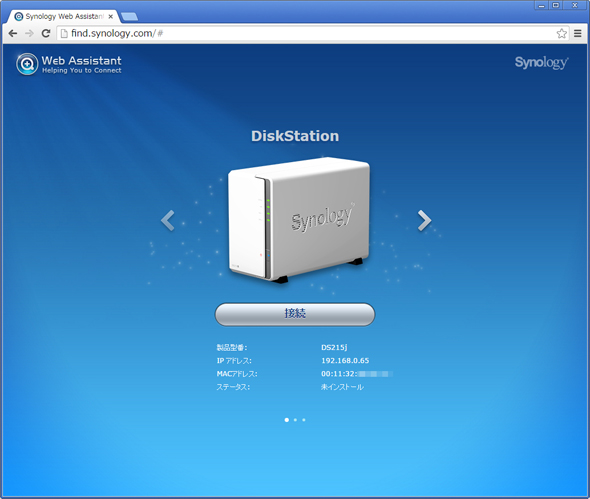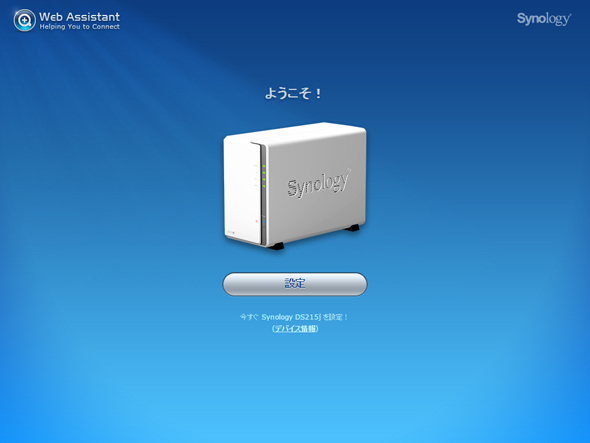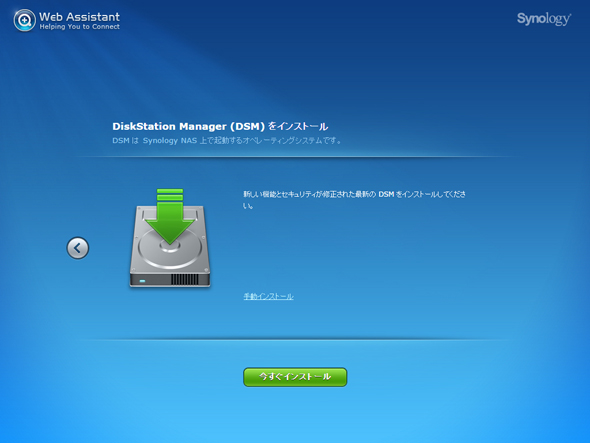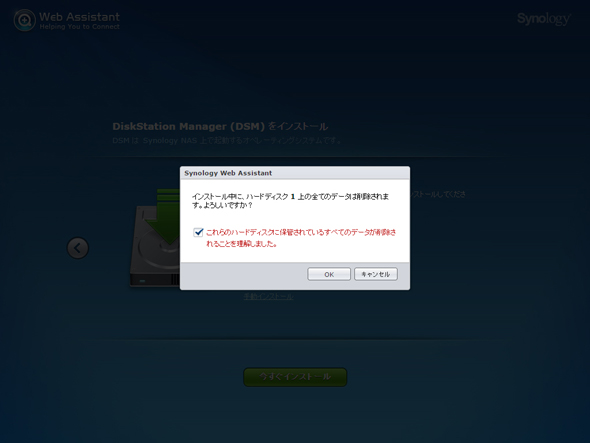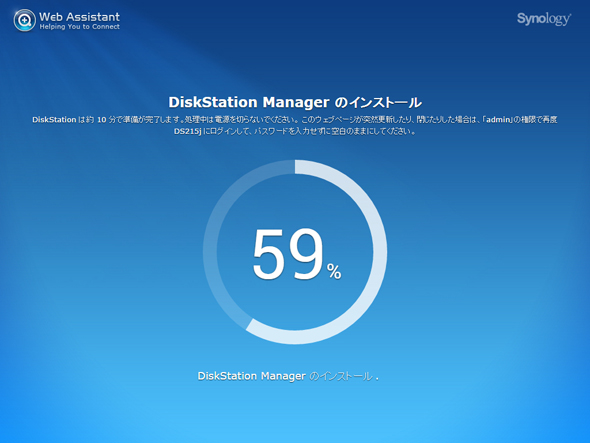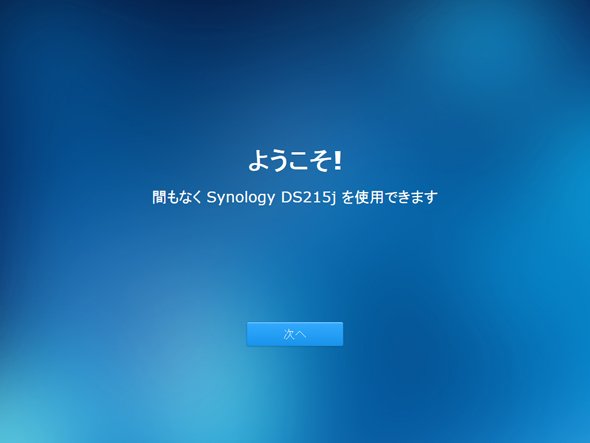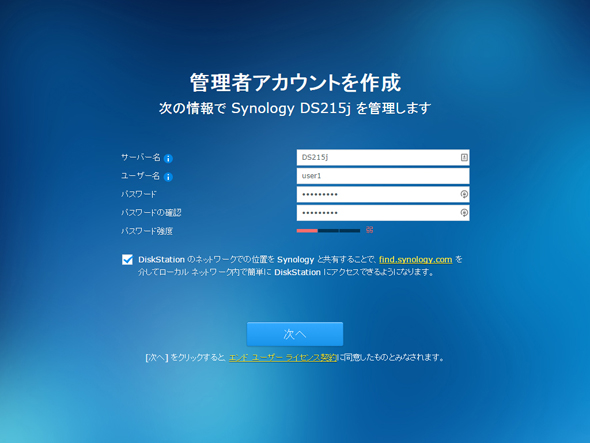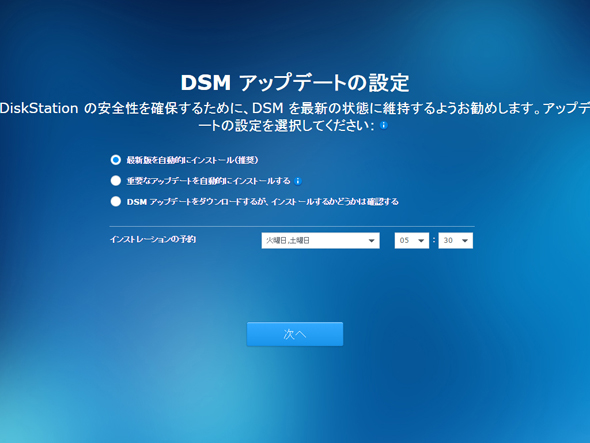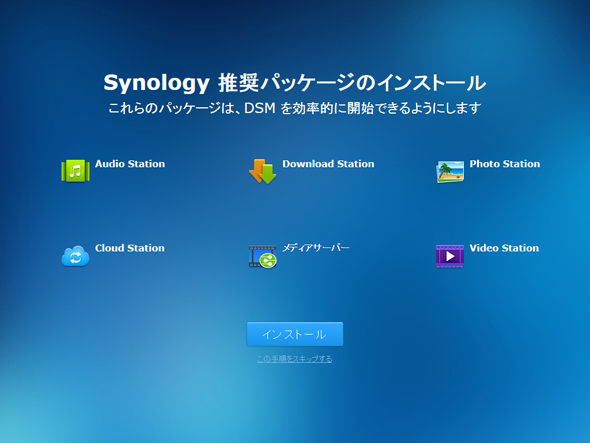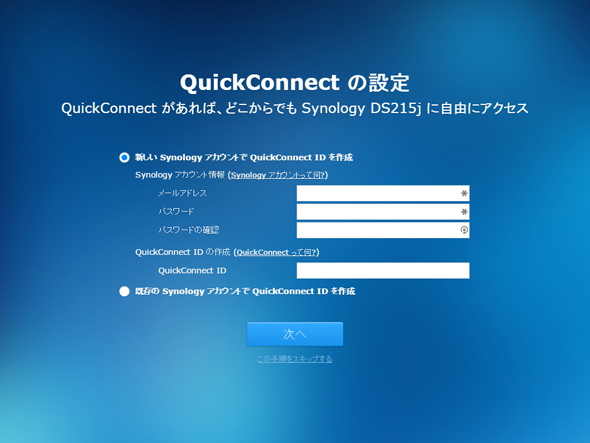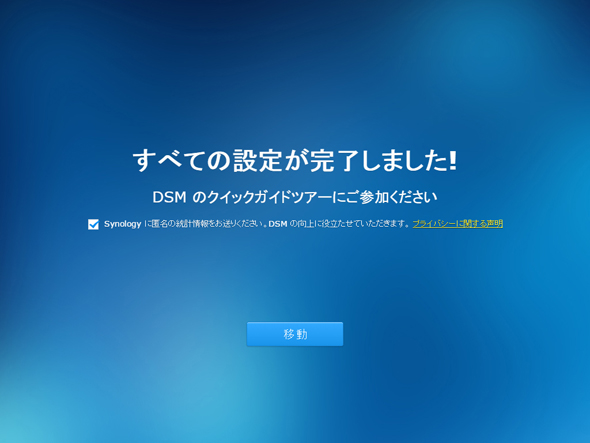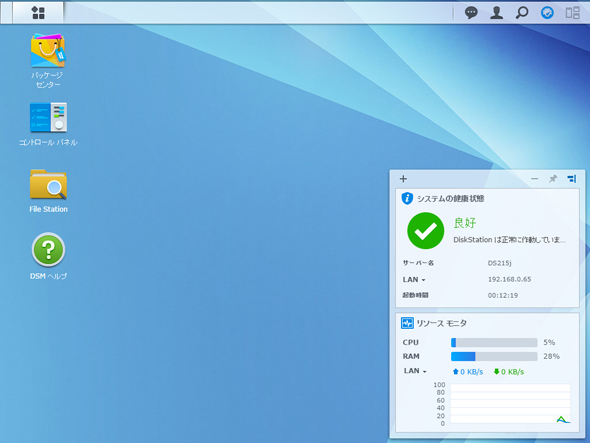NASキット初心者でも簡単! 低予算でホームNASを構築する:Synologyで始めるNAS入門 第1回(3/5 ページ)
» 2015年11月17日 17時03分 公開
[山口真弘,ITmedia]
電源オン〜設定手順
本体の電源を入れて起動したら、PCのWebブラウザに「http://find.synology.com」というURLを入力してアクセスする。するとネットワーク内にある本製品が検索され、OSをインストールするためのメニューが表示されるので、あとは画面の指示に従って設定すればよい。
「OSのインストール」と言われると違和感を覚えるかもしれないが、NASの中身はPCに近く、それゆえPCと同様にOSをインストールしなくてはいけないのだ。このあたりが外付けHDDなどとの違いである。
ちなみにインストールから設定までプロセスは、OSをダウンロードしたり、再起動したりといった工程を経るため、15分以上はかかる。とはいえ、ずっとつきっきりでいる必要はなく、しばらく自動処理にまかせっきりにしていても問題ない。ちなみにこのインストール〜設定のプロセスはPCからだけでなく、スマホやタブレットからも行える。
【コラム】セットアップはスマホやタブレットからも行える
上記のインストールおよび設定は、PCを使わずにスマホやタブレットから行うこともできる。やり方はまったく同じで、Webブラウザを開いて「http://find.synology.com」と入力し、あとはウィザードに従うだけ。スマホだと画面が小さく見づらかったり、横向き表示に切り替えないとボタンが押しにくい場合もあるが、基本的に同様の手順でインストールを完了できる。
インストールが完了すると、専用アプリ「DS Files」や「DS Photo」などを使ってファイルのアップロードや閲覧が行えるようになる。詳しくは次回以降に紹介したい。
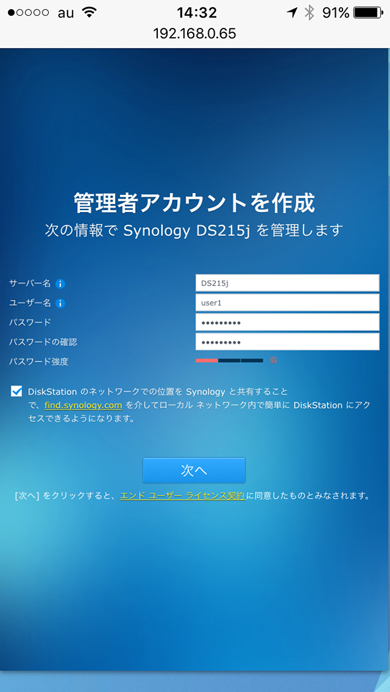 これはiPhoneでインストールを行っている様子。作業そのものは問題なく行えるのだが、画面はそのまま縮小表示されているだけなのでやや操作しづらい。大画面のタブレットなどがあればなるべくそちらを使ったほうがよいだろう
これはiPhoneでインストールを行っている様子。作業そのものは問題なく行えるのだが、画面はそのまま縮小表示されているだけなのでやや操作しづらい。大画面のタブレットなどがあればなるべくそちらを使ったほうがよいだろうCopyright © ITmedia, Inc. All Rights Reserved.
SpecialPR
SpecialPR
アクセストップ10
2024年04月26日 更新
- ワコムが有機ELペンタブレットをついに投入! 「Wacom Movink 13」は約420gの軽量モデルだ (2024年04月24日)
- わずか237gとスマホ並みに軽いモバイルディスプレイ! ユニークの10.5型「UQ-PM10FHDNT-GL」を試す (2024年04月25日)
- 「社長室と役員室はなくしました」 価値共創領域に挑戦する日本IBM 山口社長のこだわり (2024年04月24日)
- QualcommがPC向けSoC「Snapdragon X Plus」を発表 CPUコアを削減しつつも圧倒的なAI処理性能は維持 搭載PCは2024年中盤に登場予定 (2024年04月25日)
- 「Surface Go」が“タフブック”みたいになる耐衝撃ケース サンワサプライから登場 (2024年04月24日)
- 16.3型の折りたたみノートPC「Thinkpad X1 Fold」は“大画面タブレット”として大きな価値あり (2024年04月24日)
- AI PC時代の製品選び 展示会「第33回 Japan IT Week 春」で目にしたもの AI活用やDX化を推進したい企業は要注目! (2024年04月25日)
- あなたのPCのWindows 10/11の「ライセンス」はどうなっている? 調べる方法をチェック! (2023年10月20日)
- アドバンテック、第14世代Coreプロセッサを採用した産業向けシングルボードPC (2024年04月24日)
- マウス、GeForce RTX 3050を搭載したスリム/ミニタワーPCの販売を開始 (2024年04月25日)
最新トピックスPR