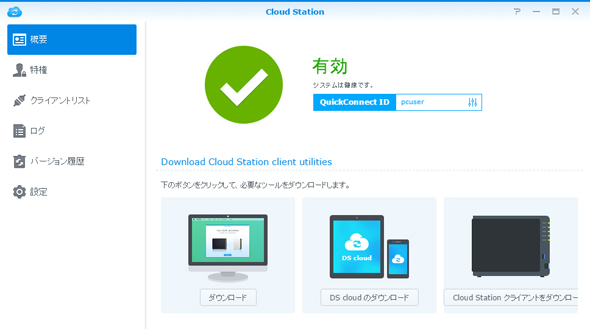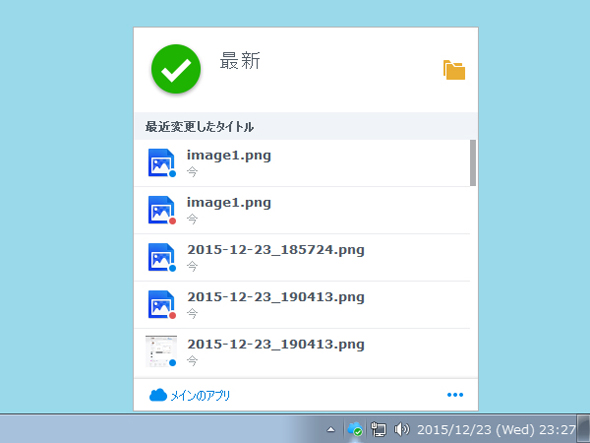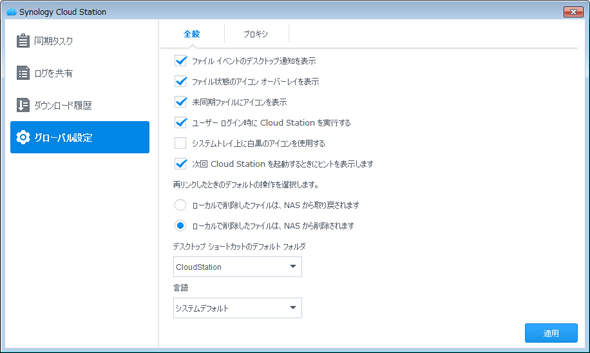自宅のNASをDropboxやOneDriveと連携させる:Synologyで始めるNAS入門 第4回(1/5 ページ)
何かとおろそかになりがちなデータバックアップ。NASを手に入れたら、日頃使うファイルの置き場として使うだけではなく、その容量の大きさを生かしてバックアップ領域として活用したいところ。
その点、SynologyのNASであれば、PCのデータのバックアップはもちろん、スマホ内の写真などのバックアップ、さらにはDropboxやOneDrive、Googleドライブなどオンラインストレージに保存されているデータを直接バックアップすることまでできてしまう。
今回はこれらに加えて、NASに保存したデータを外部にバックアップするところまで含めて、詳しく見ていくことにしよう。
過去の連載
- Synologyで始めるNAS入門 第1回:NASキット初心者でも簡単! 低予算でホームNASを構築する
- Synologyで始めるNAS入門 第2回:外出先から自宅のNASを活用できる「リモートアクセス機能」はこんなに便利
- Synologyで始めるNAS入門 第3回:NAS初心者でも簡単! 自宅NASの動画や音楽を外出先で視聴する方法
PCのデータをNASと同期する
PC内の特定のフォルダをNASと同期させておけば、仮にPCがいきなり動かなくなり、再起動すらままなくなってしまった……という場合でも、その直前までのデータは保存されているので、別のPCから作業を再開できる。
PCとSynology NASの同期には、パッケージセンターにある「Cloud Station」というアプリを使用するのがよい。「Cloud Station」をNASにインストールしたのち、PCにも同名のクライアントツールをインストール。あとは同期対象のフォルダを指定すれば、ファイルが作成・変更されるたびに、NAS上の指定フォルダにもその内容が反映されるようになる。
PCのトラブルに備えるのであれば、ファイルを最初からローカルドライブではなくNAS上に置いて読み書きする方法もあるが、ソフトによってはマイドキュメント上の決められたフォルダにしかデータが保存できず、そもそも移動が難しい場合がある。こうした場合に、マイドキュメントまるごと、あるいはダウンロードフォルダまるごとといった具合に、データを格納しているフォルダごと同期を行っておけば、いざという時でも安心だ
またこの方法で同期したファイルはDropboxなどと同様にバージョン管理が行えるので、作成日や更新日を手がかりに過去のバージョンを探し、内容を書き戻すことができる。これにより、ファイルをうっかり上書きしてしまった場合でも、スムーズに元に戻せるというわけだ。
このほか、「Cloud Station」ではNASを介して複数のPCでデータフォルダの同期を取れるほか、「Cloud Station Client」というアプリをNASに追加することで、複数のNASで同期をとることも可能になる。後述するスマホとの連携にも対応するので、さまざまなデバイスでファイルを同期し、いつでもどこでも利用できるようになる。
【コラム】Windows標準の「バックアップと復元」の保存先にも最適
同期ではなくバックアップを行うのであれば、「Cloud Station」ではなくWindows標準の「バックアップと復元」を使うとよい。この「バックアップと復元」はネットワークパスも指定できるので、毎日〜毎月の決まったスケジュール設定で、Windows内の指定したフォルダおよびファイルをNASにバックアップしておける。
例えば、毎朝7時にバックアップを行う設定にしておけば、万一その日の昼から夜にかけてPCが壊れても、7時の時点のデータは問題なく取り出せるというわけだ。
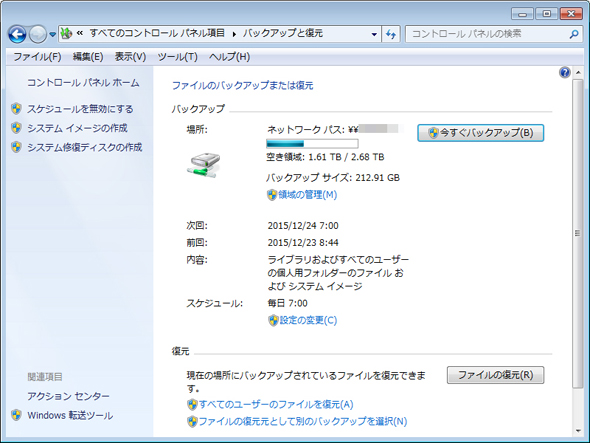 Windows標準の「バックアップと復元」を使えば、大容量のバックアップデータをNASに安全に保存できる。このほか、ディスク全体をイメージとして保存する市販のイメージバックアップソフトの保存先として使うのもよいだろう
Windows標準の「バックアップと復元」を使えば、大容量のバックアップデータをNASに安全に保存できる。このほか、ディスク全体をイメージとして保存する市販のイメージバックアップソフトの保存先として使うのもよいだろうCopyright © ITmedia, Inc. All Rights Reserved.
アクセストップ10
- Microsoftが「MS-DOS 4.0」をオープンソース化 IBMの協力で (2024年04月26日)
- Wi-Fi 7対応のゲーミングルーターがASUSからデビュー (2024年04月27日)
- Steamで「ゴールデンウィークゲームフェス」開催中! 最大90%オフも (2024年04月27日)
- プロセスノードに加えて新技術も売り込む! Intelが半導体の「受託生産」で使う“武器”【後編】 (2024年04月26日)
- aiwa、5K撮影に対応した小型アクションカメラ「aiwa cam S5K」など2製品 (2024年04月26日)
- あなたのPCのWindows 10/11の「ライセンス」はどうなっている? 調べる方法をチェック! (2023年10月20日)
- 8K/30fpsで撮影できる「Insta360 X4」は想像以上のデキ 気になる発熱と録画可能時間を検証してみたら (2024年04月26日)
- LGエレ、キャリブレーションセンサーを標準付属した4K対応の27型/31.5型液晶ディスプレイ (2024年04月26日)
- ワコムが有機ELペンタブレットをついに投入! 「Wacom Movink 13」は約420gの軽量モデルだ (2024年04月24日)
- 「Windows 11 Home」をおトクに「Windows 11 Pro」へアップグレードする方法 (2022年04月15日)