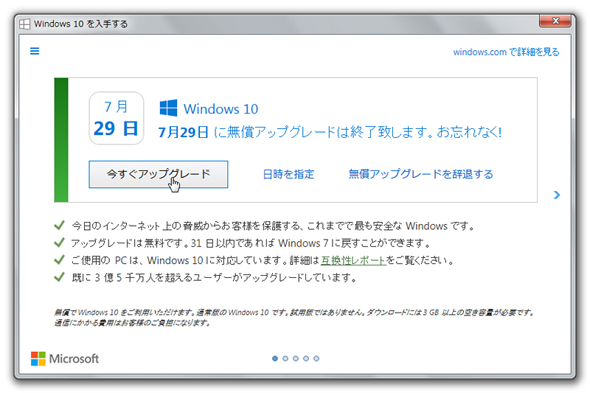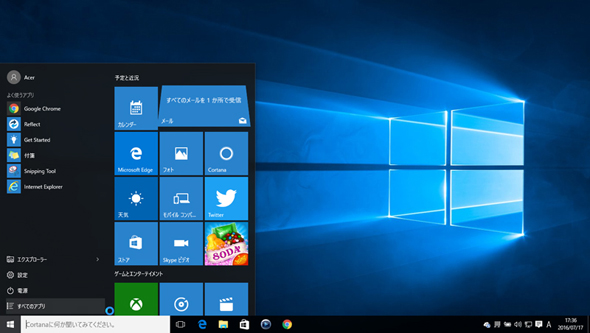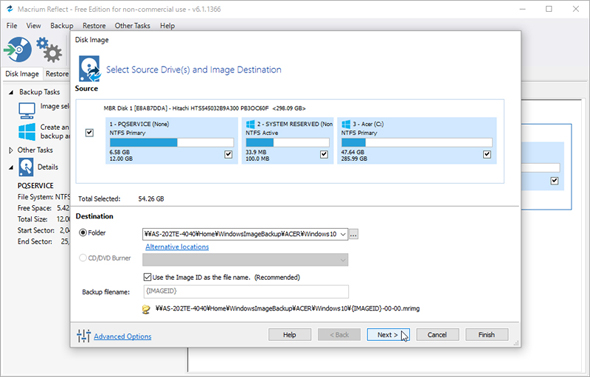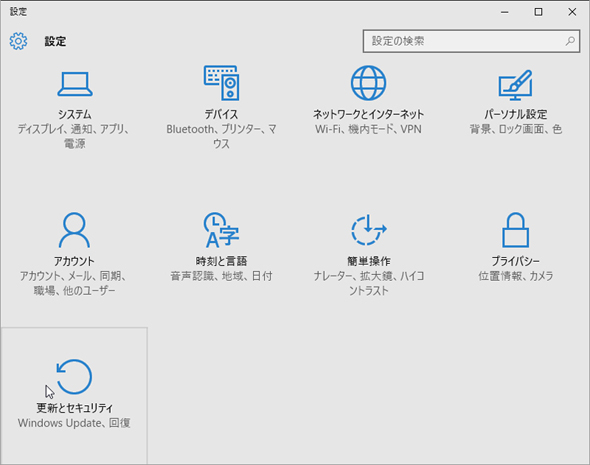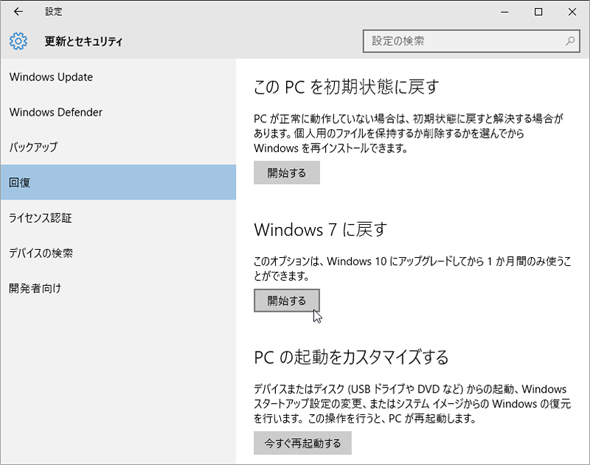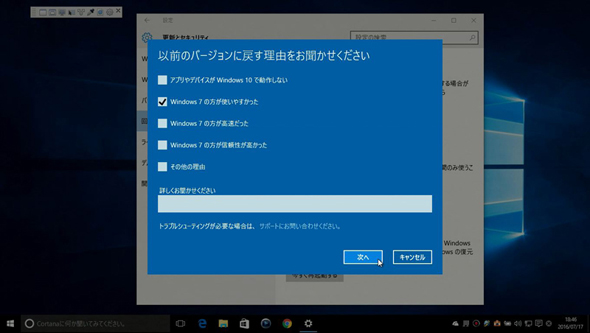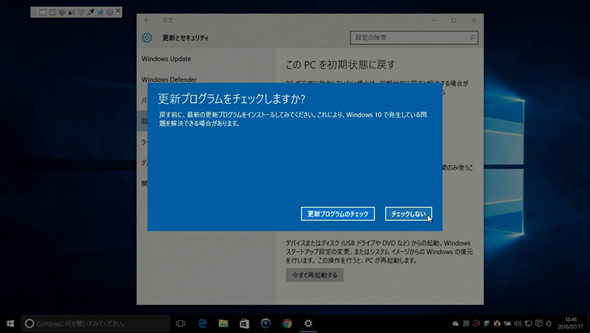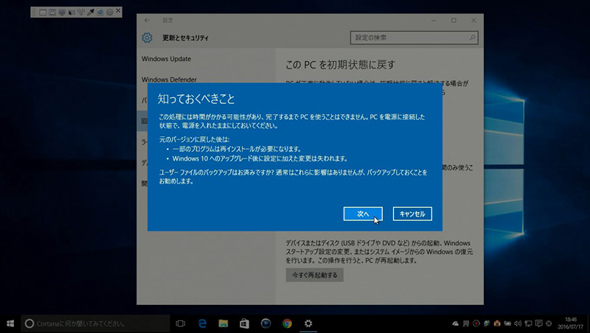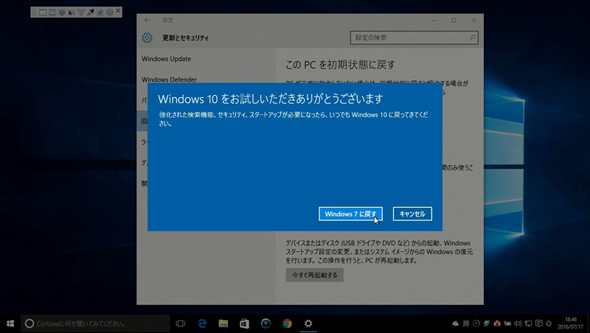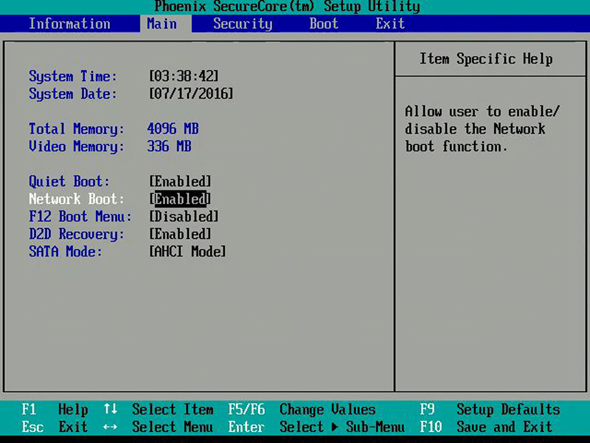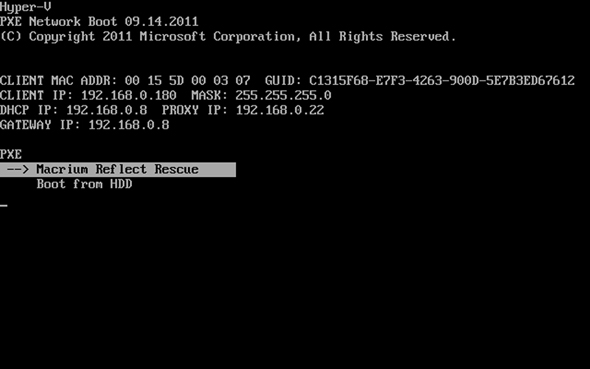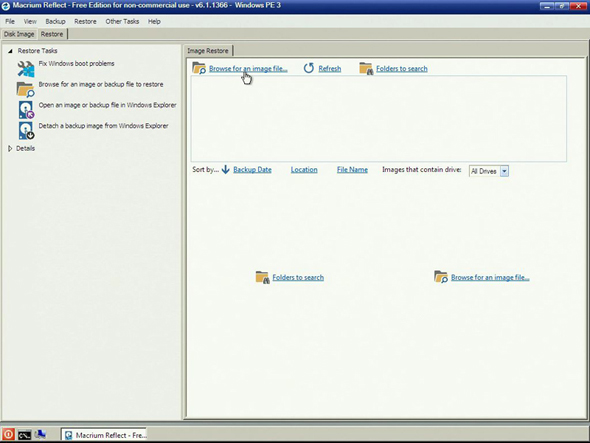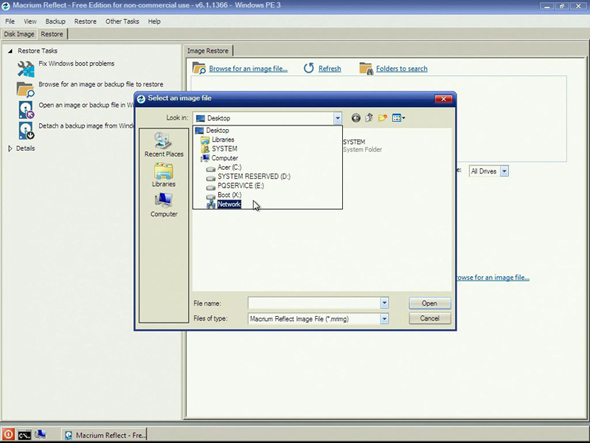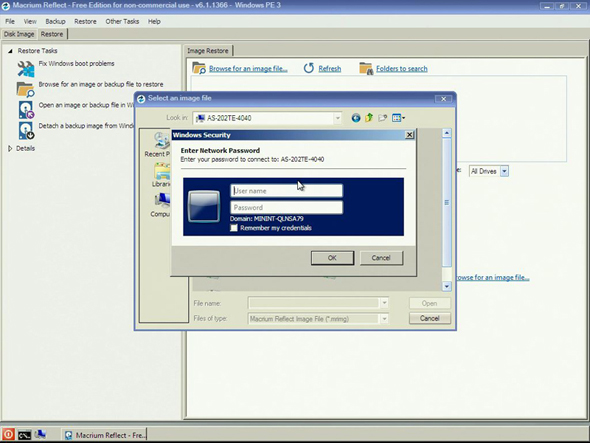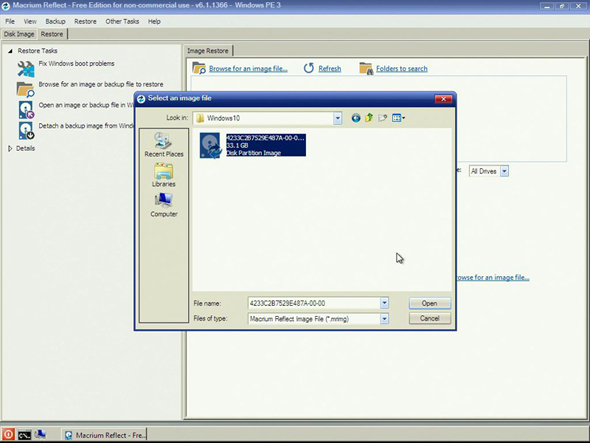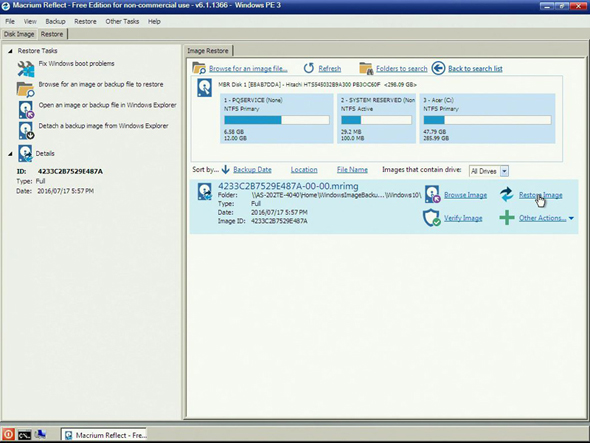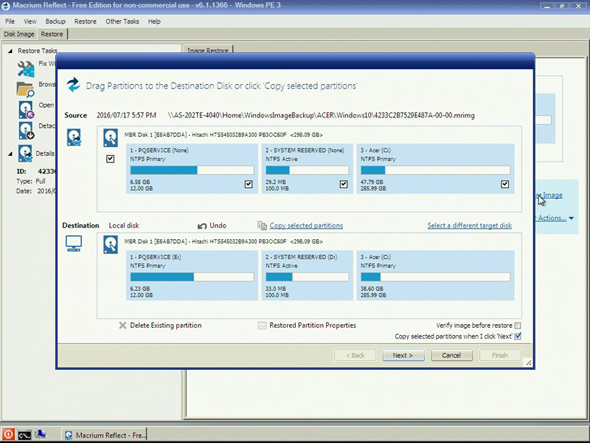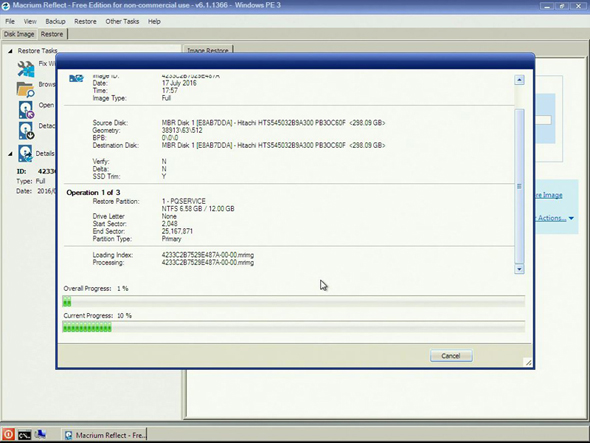いつでもWindows 10に無償アップグレードできる環境を構築する――リストア編:無償アップグレード期限は目前(1/2 ページ)
2回目、3回目のバックアップとダウングレード
Windows 10の無償アップグレード期限は7月29日だが、NASを使っていつでもWindows 10に無償アップグレードできる環境を構築してしまえば、期限を気にすることもなくなる。
前回のバックアップ編に続いて、Windows 10アップグレード後に元の環境へ戻す手順を紹介していこう。Windows 10のアップグレードが完了したら、まずは二回目のバックアップを取得する。
バックアップが完了したらWindows 10からWindows 7/8.1にダウングレードを行い、さらに3回目のバックアップを実施する。
リストアする
ここまででPCの環境は「いったんWindows 10にアップグレードしたあと、回復機能でダウングレードし、元のWindows 7/8.1に戻した状態」になっている。このまま利用するのが無難だが、それでも不具合が出たときには1回目のバックアップからリストアする。また、その状態からWindows 10にアップグレードする場合は2回目のバックアップからリストアすることになる。
どのバックアップからのリストアでも操作は同じだが、今回は2回目のバックアップからのリストアを行った。まず、PCのBIOS画面に入ってネットワークブートの優先順位を一番高くする。再起動後、ネットワーク経由でブートプログラムが読込まれるので、メニューから「Macrium Reflect Rescue」を選択する。170MB弱のISOイメージを読込むので多少時間がかかるが、その後Macrium ReflectのGUIが表示されるはずだ。
リストアが完了し、Macrium Reflectを終了すると自動的に再起動する。このタイミングでネットワークブートの優先順位を下げておこう。ローカルディスクから起動すればバックアップイメージのOSに戻っているはずだ。
Copyright © ITmedia, Inc. All Rights Reserved.
アクセストップ10
- 8K/30fpsで撮影できる「Insta360 X4」は想像以上のデキ 気になる発熱と録画可能時間を検証してみたら (2024年04月26日)
- Microsoftが「MS-DOS 4.0」をオープンソース化 IBMの協力で (2024年04月26日)
- AI PC時代の製品選び 展示会「第33回 Japan IT Week 春」で目にしたもの AI活用やDX化を推進したい企業は要注目! (2024年04月25日)
- Micronが232層QLC NAND採用の「Micron 2500 SSD」のサンプル出荷を開始 コスパと性能の両立を重視 (2024年04月26日)
- ワコムが有機ELペンタブレットをついに投入! 「Wacom Movink 13」は約420gの軽量モデルだ (2024年04月24日)
- プロセスノードに加えて新技術も売り込む! Intelが半導体の「受託生産」で使う“武器”【後編】 (2024年04月26日)
- わずか237gとスマホ並みに軽いモバイルディスプレイ! ユニークの10.5型「UQ-PM10FHDNT-GL」を試す (2024年04月25日)
- エレコム、10GbEポートを備えたWi-Fi 7対応無線LANルーター (2024年04月25日)
- あなたのPCのWindows 10/11の「ライセンス」はどうなっている? 調べる方法をチェック! (2023年10月20日)
- QualcommがPC向けSoC「Snapdragon X Plus」を発表 CPUコアを削減しつつも圧倒的なAI処理性能は維持 搭載PCは2024年中盤に登場予定 (2024年04月25日)