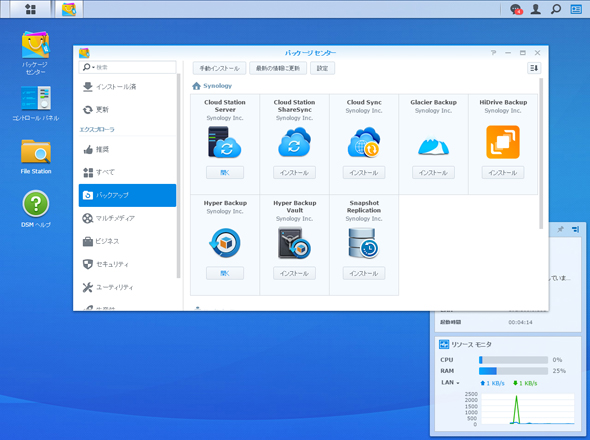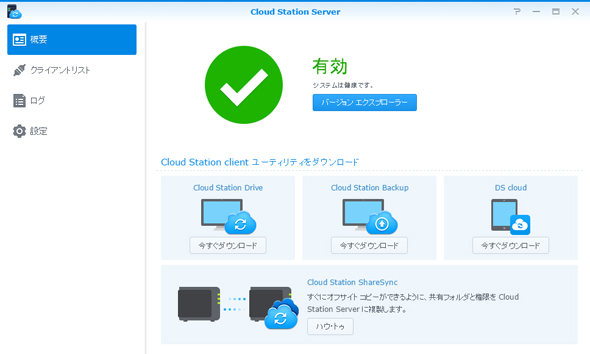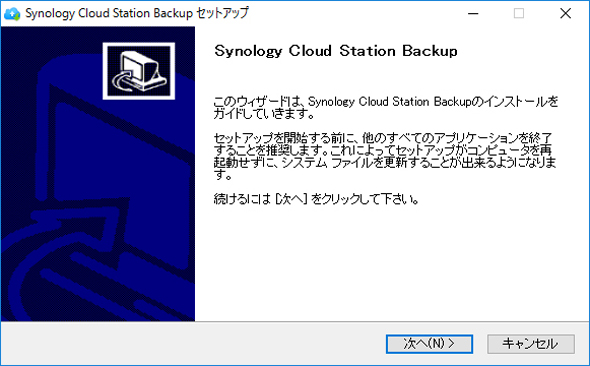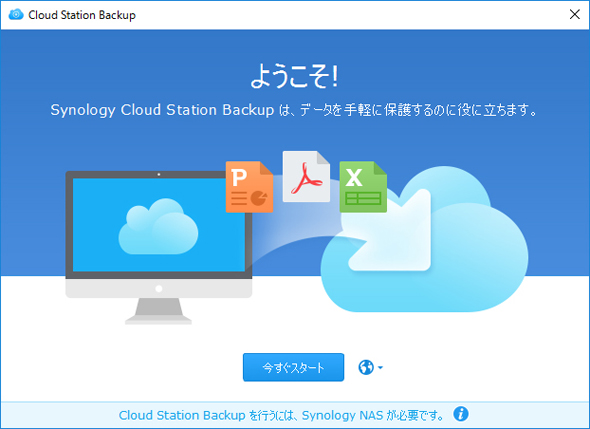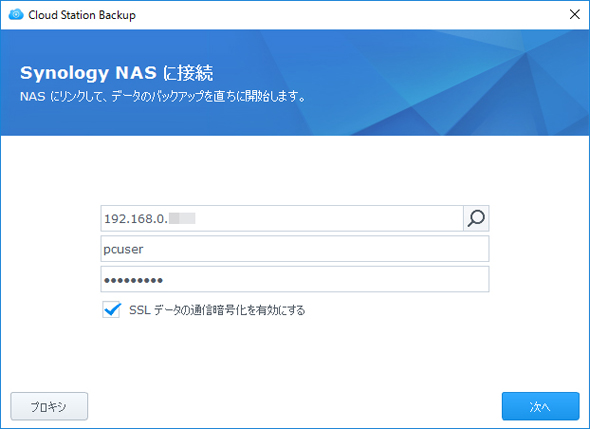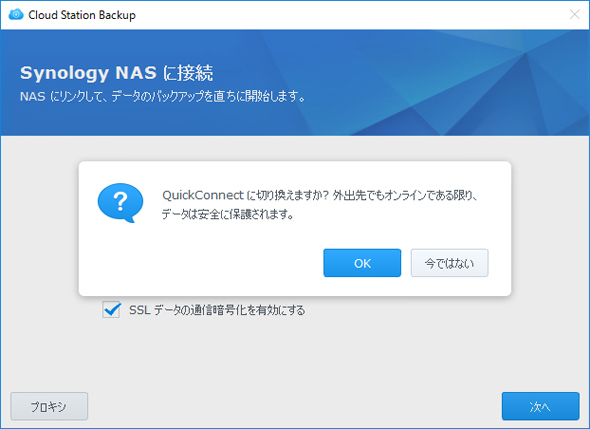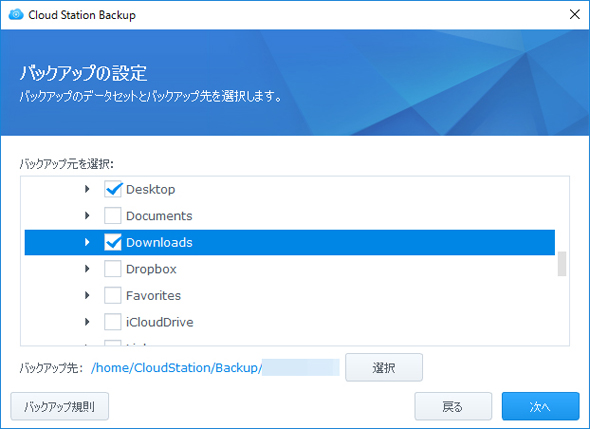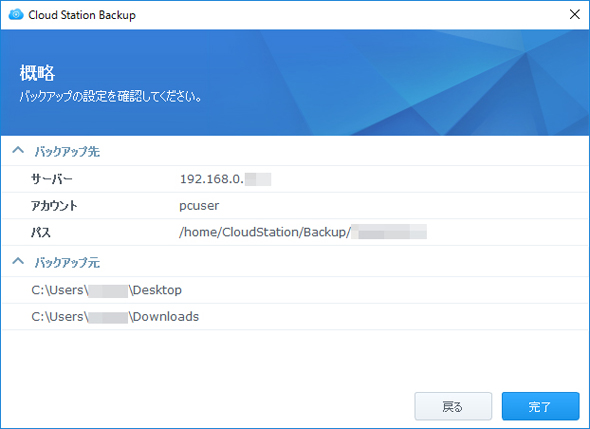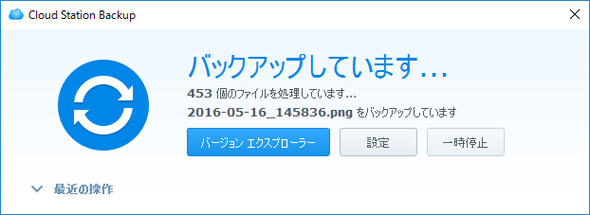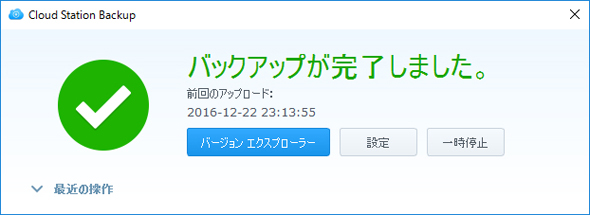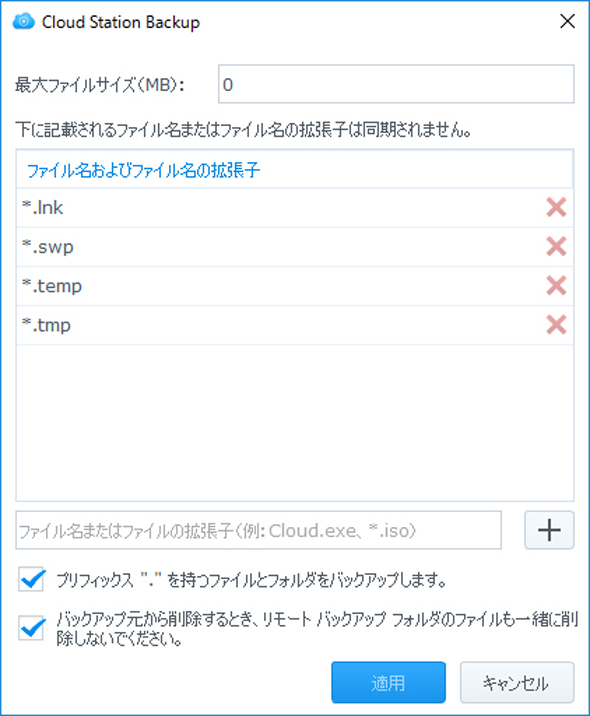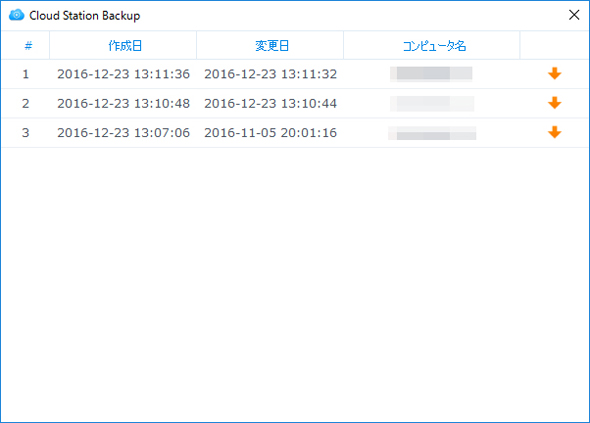バックアップ初心者から卒業! Synology NASで構築するPC・スマホのデータバックアップ環境(1/3 ページ)
NASを導入すると、利用できるディスク容量が一気に増加する。これまで保存に困っていた大量のデータすべてをNASに移動させても、まだ利用できる領域が余っているのが普通だ。せっかく自由に使える容量が増えたこの機会に、PCやスマホのデータをNASにバックアップする仕組みを整えておいてはいかがだろう。
PCやスマホのデータをNASに常時バックアップしておけば、たとえ機器がクラッシュしても、大切なデータは失われずに済む。特に外出先に持ち出すことが多いノートPCやスマホは、落下などによる破損や盗難による紛失の危険が高いことから、バックアップの重要性はひときわ高い。今回はPCおよびスマホのデータを、SynologyのNASにバックアップする方法を紹介する。
PCのデータをNASにバックアップするには
まずはPCのバックアップ方法から紹介しよう。Synology NASにPCのデータをバックアップするには、同社がNASユーザー向けに提供している「Cloud Station」というアプリを用いるのがおすすめだ。市販のバックアップソフトや、OS標準のバックアップ機能を使う方法もあるが、SynologyのNASとはこれが最も相性がよく、かつ無料で使えるので、利用しない手はない。今回はWindowsでの利用を前提に紹介する。
利用にあたってはまずNASの設定画面から「パッケージセンター」を開き、「Cloud Station Server」を開く。ダウンロード可能なユーティリティの中に「Cloud Station Backup」というソフトがあるので、「今すぐダウンロード」をクリックしてダウンロードを行ったのち、Windowsへのインストールを行う。インストールの要領は、一般的なWindowsソフトと同様だ。
インストールを終えて「Cloud Station Backup」を起動すると「ようこそ!」画面が表示されるので「今すぐスタート」をクリックしてバックアップのための初期設定を行う。入力が必要なのは、NASのIPアドレス、ユーザー名、パスワードの3つだ。
ちなみにIPアドレスに代えて「QuickConnect ID」を入力すると外出先からのバックアップも行えるが、設定をミスした時の原因の究明が難しいので、まずは失敗しにくいIPアドレス(例えば「192.168.0.101」など)で試すことをおすすめする。QuickConnect IDを使う場合の方法は、本稿の最後で紹介する。
続いてPCの中にある、バックアップ対象のデータが入ったフォルダを選択する。複数のフォルダを選択できるので、例えばAというフォルダの中にある5つの子フォルダのうち、1番めと3番めだけをバックアップ対象にする、といったことも可能だ。このほか、バックアップ対象となるファイルサイズの上限を設定したり、特定の拡張子をバックアップ対象から外すこともできる。
設定が完了するとバックアップが即実行される。以降は、データが追加・変更されるたび、バックアップが行われる。つまり「同期」にあたるわけだが、これにより、直前に追加・変更したデータについても、復元が行える。このことが、スケジュール設定により一日一回や週一回バックアップする他のソフトと、この「Cloud Station Backup」との大きな差となっている。
この「Cloud Station Backup」は、直前にバックアップしたデータだけでなく、過去の日時を指定して、その時点でのデータを書き戻せるのが大きな利点だ。データをバックアップから書き戻す場合は、「バックアップエクスプローラ」を使用する。
「Cloud Station Backup」のトップ画面に戻って「バックアップエクスプローラ」を起動し、書き戻したいフォルダもしくはファイルを選択すると、画面下段に過去のバックアップ状況を示したタイムラインが表示される。この中から、いつの時点のデータに復元するか日時を選択したのち、右クリックから「復元」を実行すると、指定の日時の状態へと復元される。ファイルについては、右クリックから「以前のバージョンを選択」を選び、一覧の中から日時を選んで個別にダウンロードすることも可能だ。
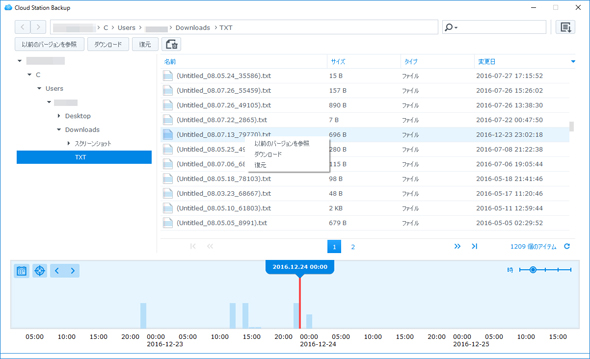 「バックアップエクスプローラ」。画面左側の一覧から書き戻したいフォルダもしくはファイルを選択すると、画面下段に過去のバックアップ状況を示したタイムラインが表示されるので、日時を選択して右クリックから「復元」を実行する
「バックアップエクスプローラ」。画面左側の一覧から書き戻したいフォルダもしくはファイルを選択すると、画面下段に過去のバックアップ状況を示したタイムラインが表示されるので、日時を選択して右クリックから「復元」を実行するCopyright © ITmedia, Inc. All Rights Reserved.
アクセストップ10
- バッファロー開発陣に聞く「Wi-Fi 7」にいち早く対応したメリット 決め手は異なる周波数を束ねる「MLO」【前編】 (2024年04月22日)
- MSIから裏配線マザーが2モデル登場! (2024年04月22日)
- OpenAIが日本法人を設立 日本語に最適化したGPT-4カスタムで3倍速く/Microsoft Edgeの更新で「Microsoft Copilot」アプリが導入される不具合 (2024年04月21日)
- あなたのPCのWindows 10/11の「ライセンス」はどうなっている? 調べる方法をチェック! (2023年10月20日)
- PFUのコンパクトキーボード「HHKB Professional HYBRID」が全品2000円オフのセール! (2024年04月20日)
- もう全部、裏配線でいいんじゃない? 「ASUS BTF DESIGN」が示す自作PCの新しい形 (2024年04月19日)
- ASUS×NoctuaのGeFroce RTX 4080 SUPER搭載カードがデビュー! (2024年04月20日)
- 「IBMはテクノロジーカンパニーだ」 日本IBMが5つの「価値共創領域」にこだわるワケ (2024年04月23日)
- トランセンド、M.2 2242に対応したM.2 NVMe Gen4 SSD (2024年04月22日)
- ASUS、Wi-Fi 7に対応したハイエンド仕様のゲーミング無線LANルーター (2024年04月22日)