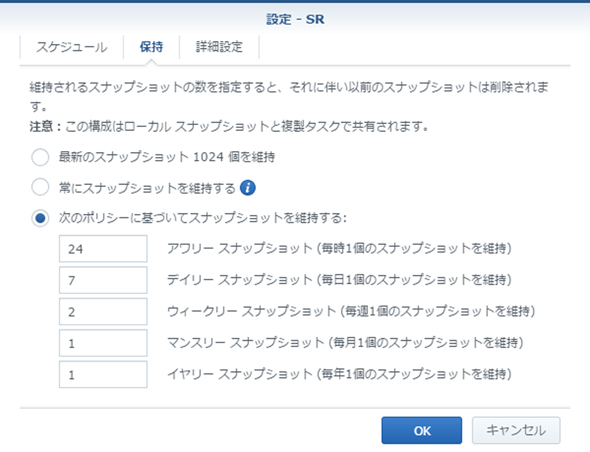NASに保存したファイルを過去のバージョンに自在に復元する方法(1/3 ページ)
SynologyのNASの新しいOSである「DSM 6.1」には、前回紹介した「バックアップソフトをインストールせずにバックアップできる機能」こと「Active Backup」のほかにも、新しい機能がいくつか追加されている。
今回はその中から、もう1つの目玉である「Snapshot Replication」機能を紹介しよう。なお本稿執筆時点ではβ版で提供されているので、リリース時には変更される可能性があることをご承知置きいただきたい。
過去の任意のタイミングを指定し、共有ドライブおよびファイルを復元可能
今回紹介する新機能「Snapshot Replication」は、その名前の通り「スナップショット」を「レプリケーション」する機能ということになる。そもそもスナップショットとはどのような機能なのか、ざっとおさらいしておこう。
スナップショットとは要するに、ドライブのその時点の状態を保存する、いわばリアルタイムのデータ保護機能だ。NASに保存されているデータはもちろん、NAS上で稼働している仮想マシンに至るまで、あらゆるデータをその時の状態のまま保存しておける。
通常は1時間に1回や1日に1回といった頻度でスナップショットを撮り、それを履歴として保存するので、過去の任意のタイミングを指定し、ドライブの状態を復元できる。もちろん個別のファイルのみを書き戻すことも可能だ。
一般的なバックアップは、USB HDDやNASを用意し、それらに対してデータを複製する。これはデータ保護の意味もあるが、ドライブ自体がクラッシュした際にそれを復旧するという目的が大きい。これに対してスナップショットはファイルをうっかり上書きしたり削除してしまった際に少し前のデータに復元するための機能であり、システム管理者よりもデータを利用するユーザー自身がお世話になりがちな機能といえる。
それゆえスナップショットは、外付けのドライブではなく、基本的に同一ボリューム内に保存される(そのため設定項目の中にバックアップ先を指定する項目がない)。つまりドライブごとクラッシュした場合の対策にはなりえないわけだが、このスナップショットのデータを別ボリュームにコピーすることで耐障害性をも持たせたのが、今回の「Snapshot Replication」機能ということになる。ルーターを越えての保存にも対応しているので、業務で使う場合であれば本社から支社、支社から本社へのデータの送信も可能になるというわけだ。
スナップショットの設定はどうやるの?
ではざっと使い方を見ていこう。「Snapshot Replication」の利用にあたっては、まず同名のパッケージをインストールする。本稿執筆時点ではβ版での提供となるため、パッケージを配布している「パッケージセンター」を探しても、そのままでは表示されない。事前にβ版が見られるよう、設定を変更しておこう。
インストールが終わったら起動し、設定を行う。スナップショットと複製(Replication)は、別々の機能として用意されているので、まずはスナップショットの設定を行う。
スナップショットは特定のフォルダだけを指定することはできず、必ず共有フォルダ全体を指定する必要があるため、必要な共有フォルダを選択状態にしたのち「設定」をクリックし、スケジュール、保持条件などを設定する。24時間以内は1時間1個、それを超えると一週間以内は1日1個、さらにそれを超えると一カ月以内は週1個といった具合に、きめ細かな保存ルールを設定できる。よく分からなければデフォルトのポリシーのままにしておき、しばらく実際に運用してみてから編集するとよいだろう。
なお、スナップショット機能はファイルシステムがBtrfsのボリュームのみサポートしており、NTFSのボリュームはサポートしない。スナップショットを適用できないフォルダについては、この共有フォルダの一覧画面で「未対応」と表示される。すでに運用中のSynology NASで本機能を使う場合、ファイルシステムの変更が必要になる可能性があるので要注意だ。
 左のメニューから「スナップショット」をクリック。共有フォルダの一覧が表示される。「予約保護なし」とオレンジの文字で表示されているのが、スナップショットを設定可能な共有フォルダだ。ちなみにスナップショット機能を設定済みのフォルダは「予約済み」と青字で表示される
左のメニューから「スナップショット」をクリック。共有フォルダの一覧が表示される。「予約保護なし」とオレンジの文字で表示されているのが、スナップショットを設定可能な共有フォルダだ。ちなみにスナップショット機能を設定済みのフォルダは「予約済み」と青字で表示される設定が完了すると、指定の条件に基づいてスナップショットが保存される。アプリの「ログ」をクリックすると、きちんとスナップショットが取得されているかが確認できる。設定後しばらくしてからここをチェックし、意図したタイミングどおりに実行されているかを確認したほうがいいだろう。しばらく経ってから実際にファイルを書き戻してみて、どのような挙動なのかもぜひチェックしておきたいところだ。
なお、スナップショットは手動でも撮ることができる。フォルダに大規模な変更を加えようとしている場合、事前にスナップショットを撮っておけば、いつでもそれ以前の状態に戻せるので安心だ。スナップショットの取得間隔を長めに設定している場合などは、任意のタイミングでスナップショットを取得できるこの機能は重宝するシーンもあるだろう。
Copyright © ITmedia, Inc. All Rights Reserved.
アクセストップ10
- Microsoftが「MS-DOS 4.0」をオープンソース化 IBMの協力で (2024年04月26日)
- Wi-Fi 7対応のゲーミングルーターがASUSからデビュー (2024年04月27日)
- Steamで「ゴールデンウィークゲームフェス」開催中! 最大90%オフも (2024年04月27日)
- プロセスノードに加えて新技術も売り込む! Intelが半導体の「受託生産」で使う“武器”【後編】 (2024年04月26日)
- aiwa、5K撮影に対応した小型アクションカメラ「aiwa cam S5K」など2製品 (2024年04月26日)
- 8K/30fpsで撮影できる「Insta360 X4」は想像以上のデキ 気になる発熱と録画可能時間を検証してみたら (2024年04月26日)
- あなたのPCのWindows 10/11の「ライセンス」はどうなっている? 調べる方法をチェック! (2023年10月20日)
- LGエレ、キャリブレーションセンサーを標準付属した4K対応の27型/31.5型液晶ディスプレイ (2024年04月26日)
- ワコムが有機ELペンタブレットをついに投入! 「Wacom Movink 13」は約420gの軽量モデルだ (2024年04月24日)
- 「Windows 11 Home」をおトクに「Windows 11 Pro」へアップグレードする方法 (2022年04月15日)