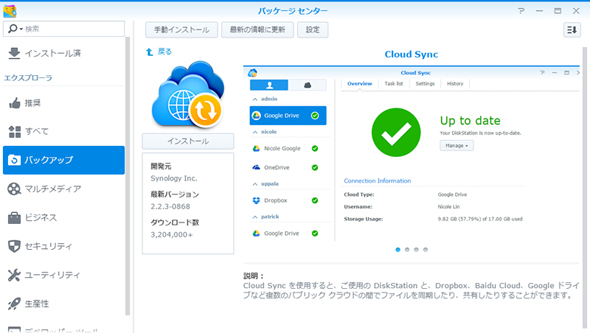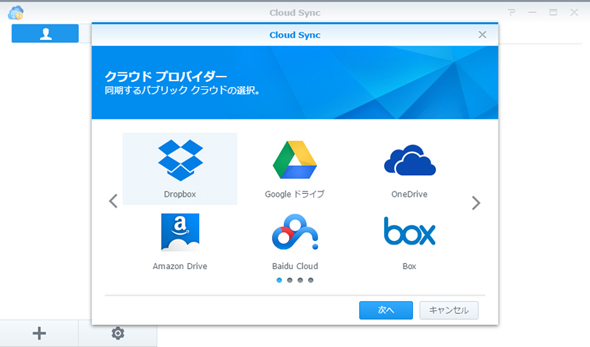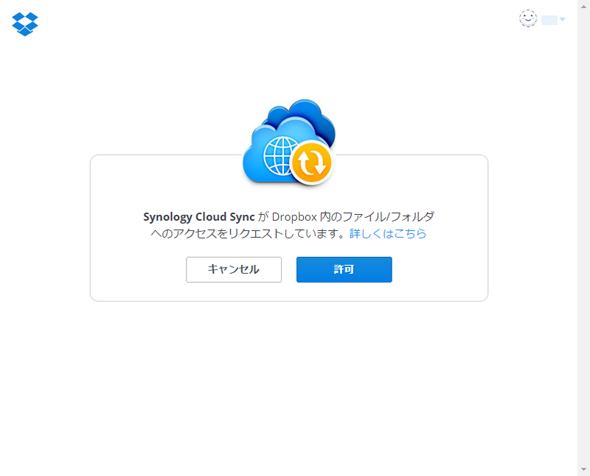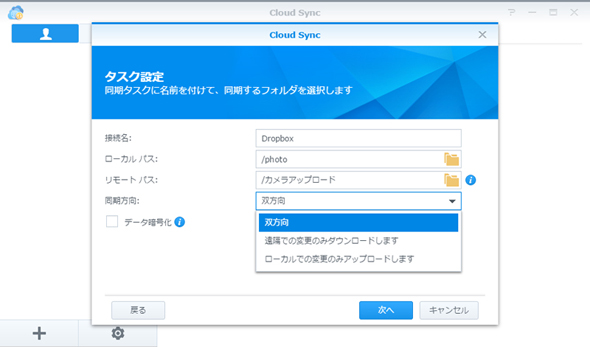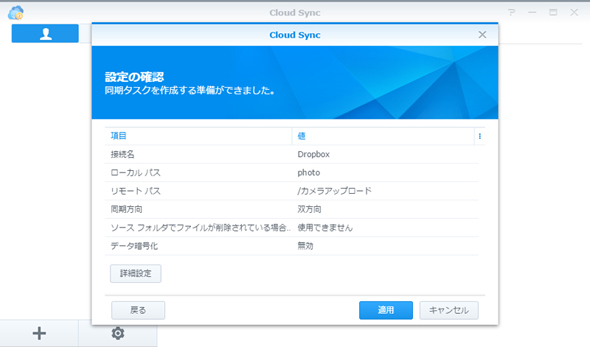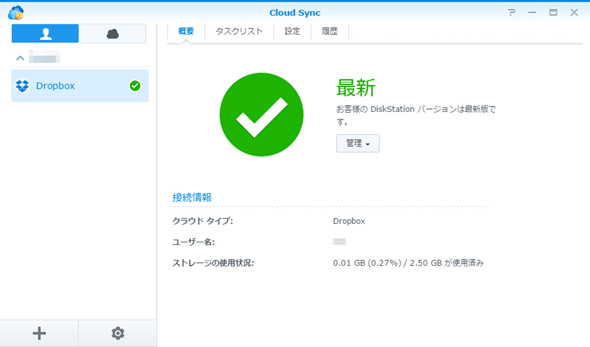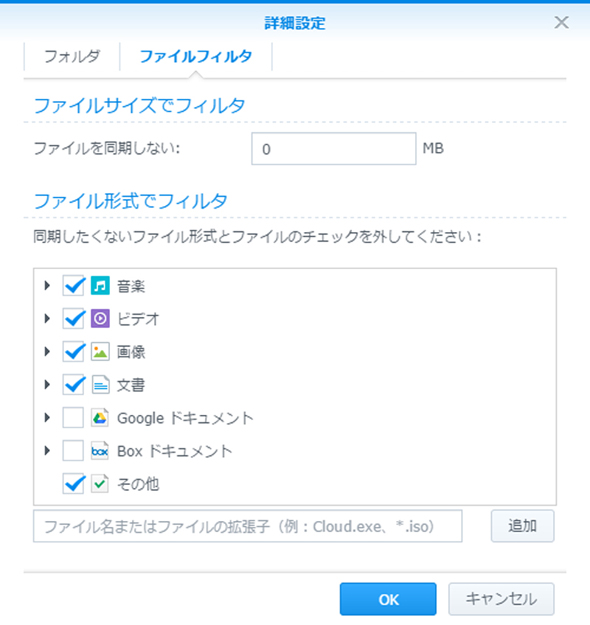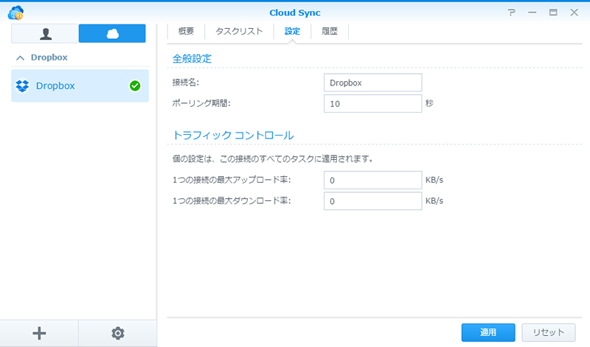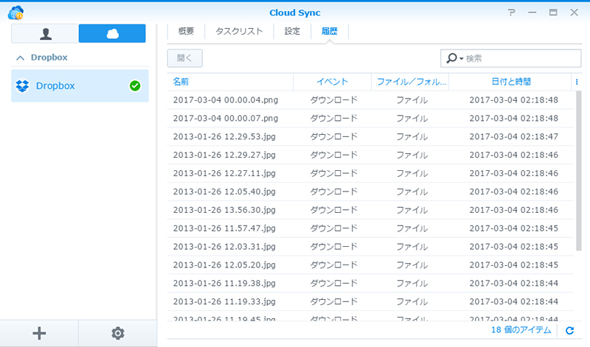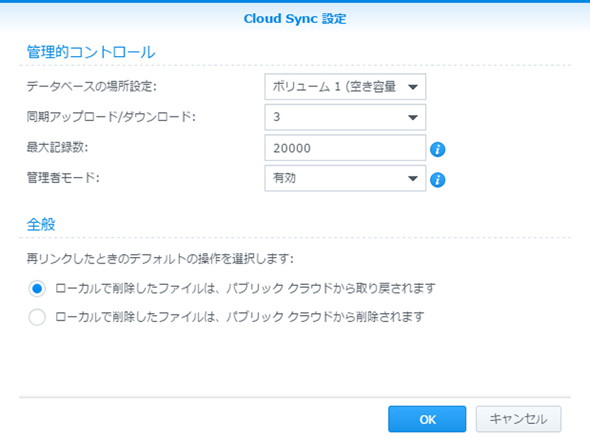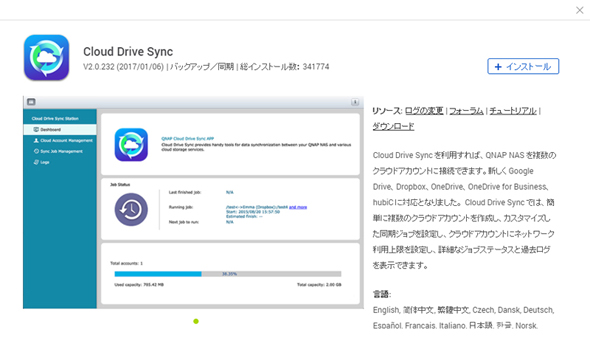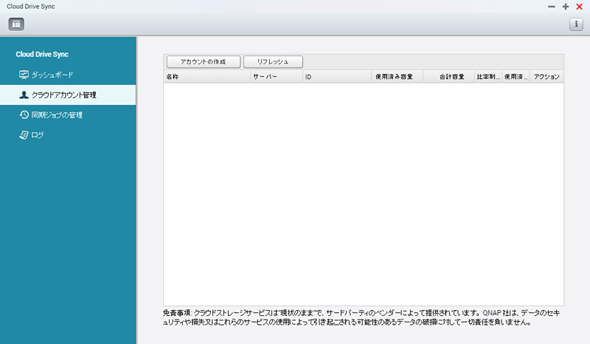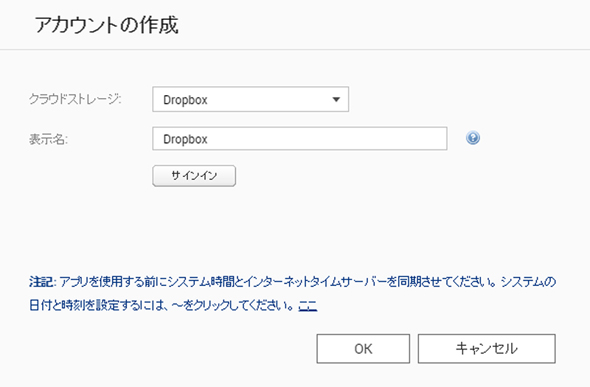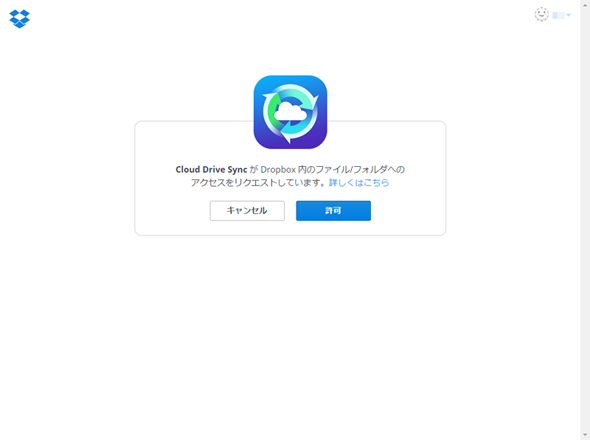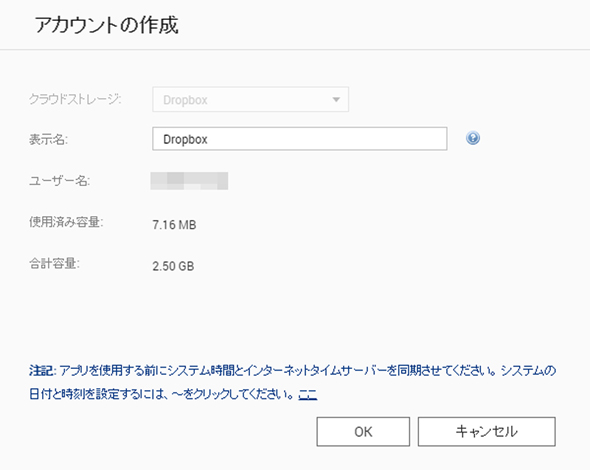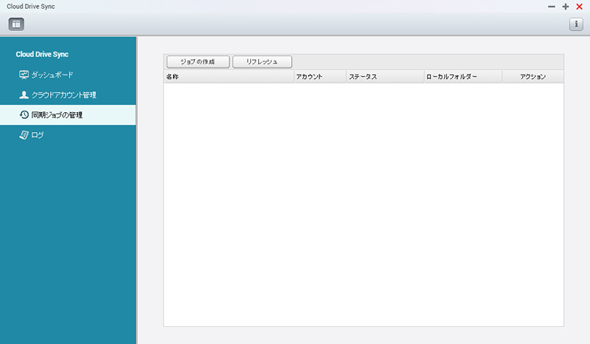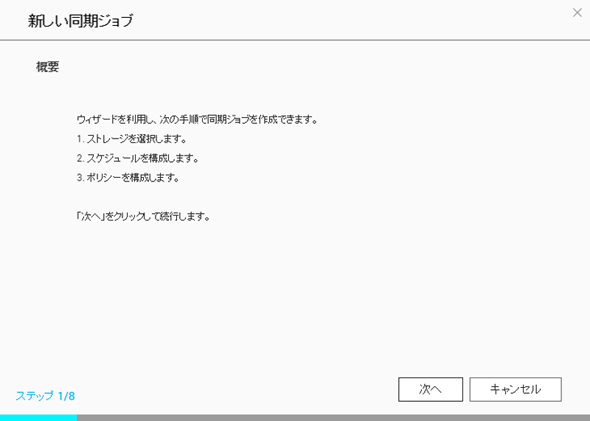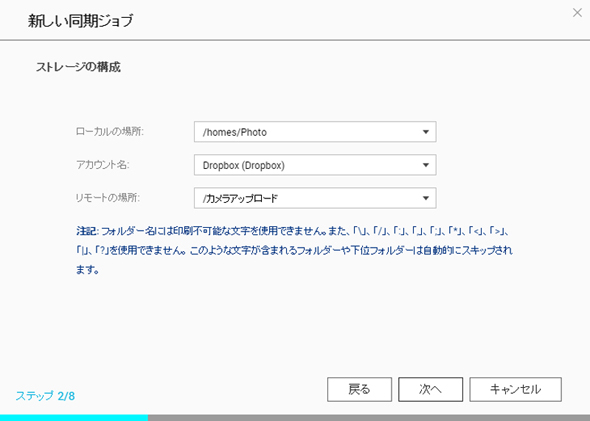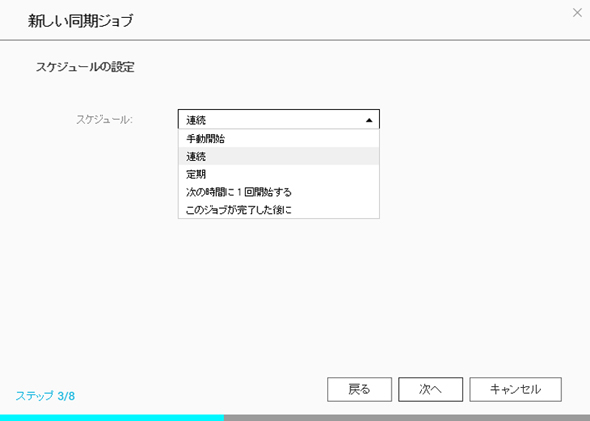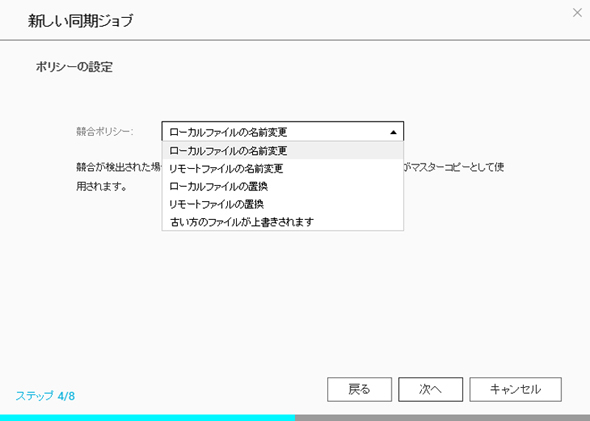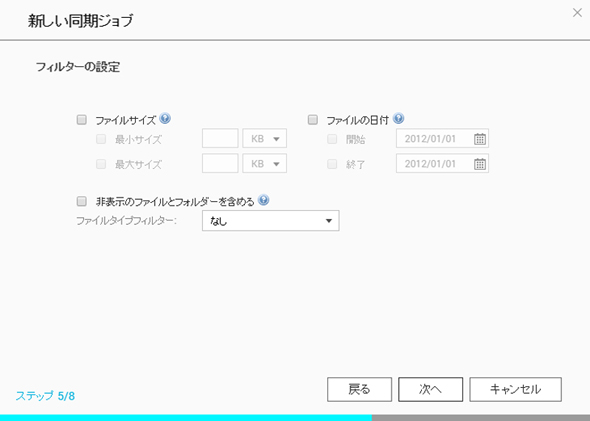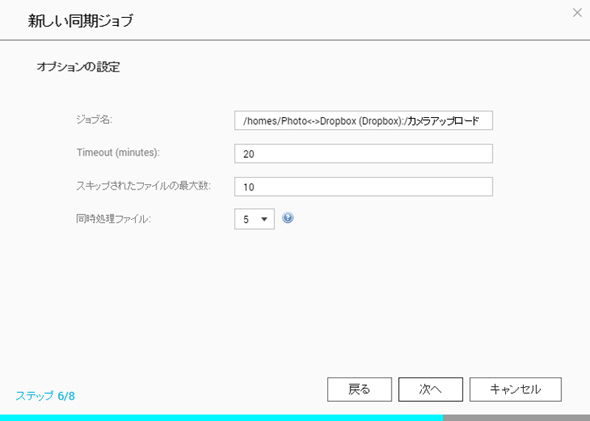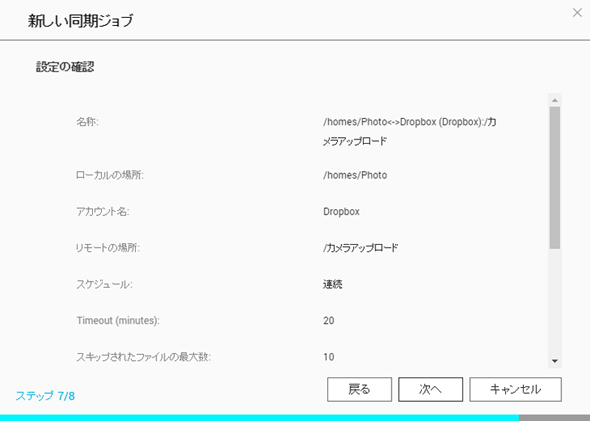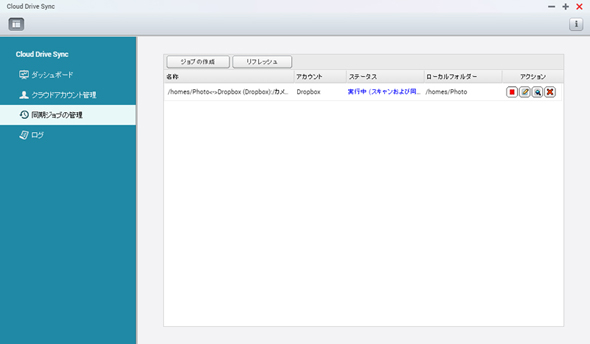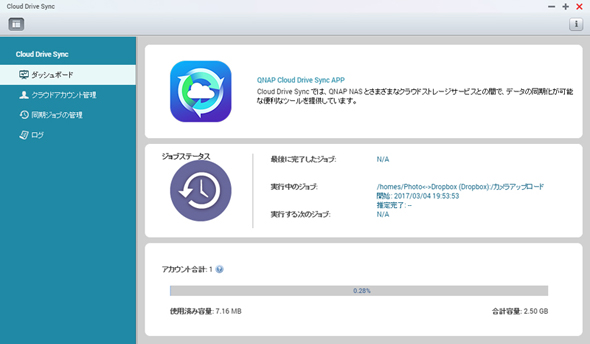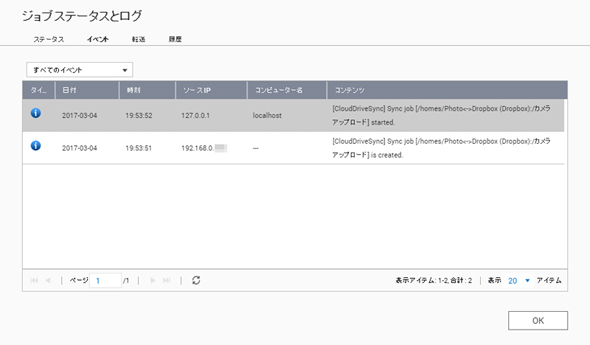エントリー向けNASキット4製品を徹底比較 クラウド連携・リモートアクセス編:2017年春はこれを買う!(3)(1/5 ページ)
前回まではNASのセットアップや基本機能まわりについて比較した。最終回は、昨今のトレンドとなりつつあるクラウドとの連携機能と、スマホやタブレットを連携した外出先からのリモートアクセス機能についてチェックする。
文末では、これまでの全テストの結果をもとに2017年春の「エントリー向けNASキット」のベストバイを決定する。
←・第1回:エントリー向けNASキット4製品を徹底比較 組立・セットアップ編
←・第2回:エントリー向けNASキット4製品を徹底比較 読み書き速度・駆動音・バックアップ設定編
その6:クラウド連携
最近のNASはクラウドとの連携機能を備えており、NASに保存したデータを自動的にクラウドにバックアップできる。バックアップ先が遠隔地となるため、USB HDDへのバックアップに比べて災害などに強いという利点がある。
対応するクラウドサービスは各社さまざまだが、サポートするサービス数を比較しても意味がない。なぜなら台湾メーカー製のNASは中国などで多く使われているクラウドサービスも多くサポートしており、これらを日本国内で使う機会はまずないと考えられるからだ。むしろ著名なサービスにおいて、どれだけ分かりやすく、きめ細かな設定が行えるかが重要だ。
今回は、個人向けサービスとしてメジャーであり、各社が共通してサポートしているオンラインストレージサービス「Dropbox」との同期方法について、各社の製品を比較していこう。同じメーカーでDropboxとの連携機能を持つアプリが複数ある場合は、最もメジャーであると思われる方法に絞って紹介する。
Synology「DS216j」のクラウド連携
「パッケージセンター」から「Cloud Sync」を探してインストールを行う。起動するとクラウドサービスの選択画面が表示されるのでDropboxを指定。認証を行ったのち、ローカルとリモートのパス(フォルダ)および同期の方向を設定。必要に応じてフィルターのルールを追加して設定を完了すると、すぐに同期が開始される。
NASとDropboxそれぞれで対象のフォルダを指定できるほか、同期の方向も設定できる。さらに再リンクした際にローカルで削除されていたファイルをどう扱うかなど、利用者目線での細かいオプションが用意されており、設定画面も分かりやすい。
履歴画面を見ることで過去にアップロードもしくはダウンロードされたファイル名も見られるので、正しく転送されているかひと目で分かるほか、同時転送数も指定できるなど、きめ細かさは他社と比べても頭一つ抜けている。5点満点で5点。
QNAP「TS-231P」のクラウド連携
「App Center」から「Cloud Drive Sync」を探してインストールを行う。手順は前述のSynologyとよく似ており、まずDropboxの認証を行ったのち、ウィザードに従って同期ジョブを作成する。設定する項目はローカルおよびリモートの場所のほか、ファイル名が競合したポリシー、フィルターや同時処理ファイル数など多岐にわたる。
設定はかなりきめ細かく、他社にはない日付指定での同期やスケジュール設定の項目が用意されているのも特徴だ。必須設定ではない項目もウィザードに組み込まれており、画面遷移が多いことから設定時の手間はかなりかかる。
ウィザードは主要項目のみ、オプションは必要に応じて設定するSynologyとは対照的な設計だ。またログについてはジョブの開始と終了のみで、個別のファイルの転送状況が見られないのはややマイナス。5点満点で4点。
Copyright © ITmedia, Inc. All Rights Reserved.
アクセストップ10
- Microsoftが「MS-DOS 4.0」をオープンソース化 IBMの協力で (2024年04月26日)
- Wi-Fi 7対応のゲーミングルーターがASUSからデビュー (2024年04月27日)
- Steamで「ゴールデンウィークゲームフェス」開催中! 最大90%オフも (2024年04月27日)
- プロセスノードに加えて新技術も売り込む! Intelが半導体の「受託生産」で使う“武器”【後編】 (2024年04月26日)
- aiwa、5K撮影に対応した小型アクションカメラ「aiwa cam S5K」など2製品 (2024年04月26日)
- 8K/30fpsで撮影できる「Insta360 X4」は想像以上のデキ 気になる発熱と録画可能時間を検証してみたら (2024年04月26日)
- あなたのPCのWindows 10/11の「ライセンス」はどうなっている? 調べる方法をチェック! (2023年10月20日)
- LGエレ、キャリブレーションセンサーを標準付属した4K対応の27型/31.5型液晶ディスプレイ (2024年04月26日)
- ワコムが有機ELペンタブレットをついに投入! 「Wacom Movink 13」は約420gの軽量モデルだ (2024年04月24日)
- 「Windows 11 Home」をおトクに「Windows 11 Pro」へアップグレードする方法 (2022年04月15日)