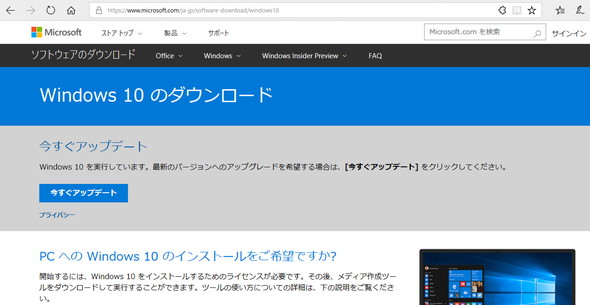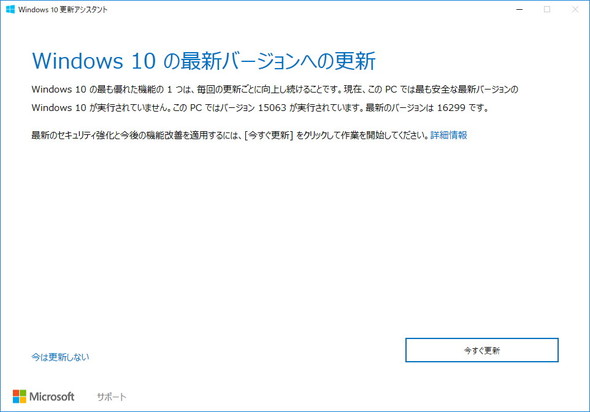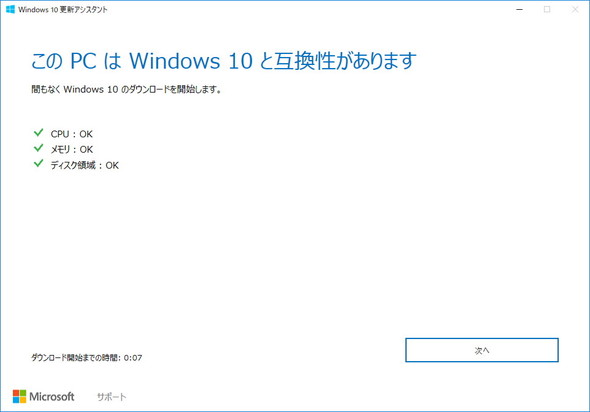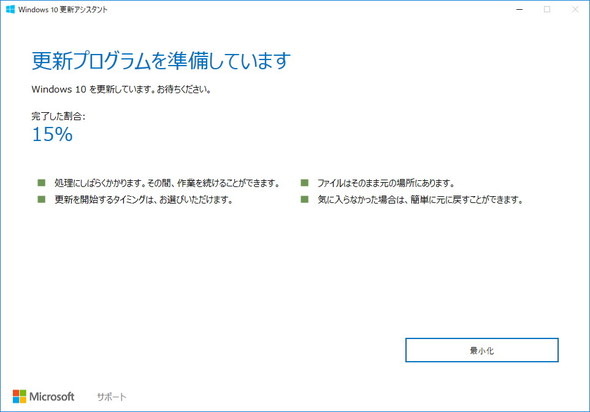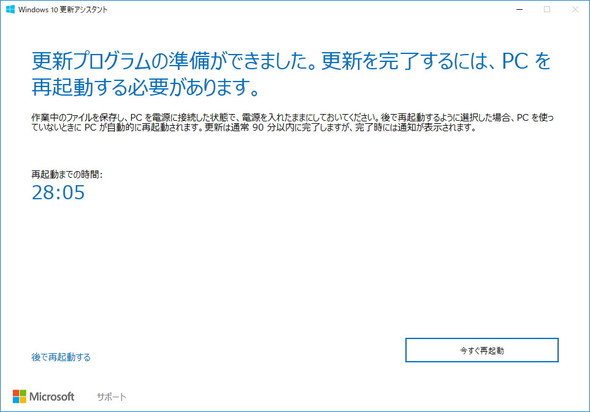Windows 10「Fall Creators Update」を手動で適用する
Windows 10の大型アップデート、「Fall Creators Update」の配信が10月17日から全世界で始まった。配信は順次となるが、手動でアップデートを即時適用することもできる。ここでは、スクリーンショットとともに手動の手順を追っていく。
なお今回のアップデートに関して、トレンドマイクロは同社の「ウイルスバスター クラウド」をインストールしたPCにFall Creators Updateを適用した場合、ブルースクリーンが発生する事象を確認したと発表している。更新の際には、PCにインストールしたソフトにこのような事例がないか、SNSや公式サイトなどで検索・確認してから始めたほうがいいだろう。
更新手順
まず、マイクロソフトの「Windows 10のダウンロード」ページから、「今すぐアップデート」をクリックしてアップデート用のプログラムをダウンロードする。
アップデートプログラムを起動すると、プログラムがWindows 10のバージョンをチェックする。新しいバージョンが確認できれば、「今すぐ更新」が表示されるのでこれをクリックする。
プログラムがPCのCPU、メモリ、ディスク容量をチェックし、全てに問題がなければ「次へ」が表示されるので、これをクリックする。
すると、更新プログラムのダウンロードと適用の準備が始まる。この間に他の作業もできるが、更新準備完了後30分で再起動がかかるので、作業ファイルを保存せずにPCから離れるなどしないように注意してほしい。
更新準備が完了すると、手動で「今すぐ再起動」もできる。これをクリックすると再起動の後に更新が始まる。前回のCreators Update適用時には再起動後に、プライバシー設定を聞かれたが、今回は特に聞かれなかった。
再起動が終われば更新は完了だ。更新によってデバイスドライバが消えていることもあるので(筆者の場合はThinkPad X240sのタッチパッドドライバが消えていた)、適宜再インストールなどして設定してほしい。
関連記事
 5分で分かるWindows 10 Fall Creators Updateのポイント
5分で分かるWindows 10 Fall Creators Updateのポイント
Fall Creators Updateが配信された翌18日、日本マイクロソフトが説明会を開催し、新機能の特徴や、Mixed Reality対応ヘッドマウントディスプレイを使ったデモを行った。 10月17日に配信開始 「Windows 10 Fall Creators Update」でPCはこう変わる
10月17日に配信開始 「Windows 10 Fall Creators Update」でPCはこう変わる
年2回に固定されたWindows 10の大型アップデート。一般ユーザー向け配信が始まる「Fall Creators Update」の主な変更点をまとめた。 「Windows 10」の「Fall Creators Update」を適用するには
「Windows 10」の「Fall Creators Update」を適用するには
Microsoftが米国時間の10月17日、「Windows 10」のアップデート「Fall Creators Update」を“ローリングアウト”した。ダウンロードと準備には少し時間がかかるが、自動的にアップデートが始まることはない。 Windows 10 Creators Updateが公開 マニュアル更新の手順は
Windows 10 Creators Updateが公開 マニュアル更新の手順は
関連リンク
Copyright © ITmedia, Inc. All Rights Reserved.
アクセストップ10
- Steamで「ゴールデンウィークゲームフェス」開催中! 最大90%オフも (2024年04月27日)
- Microsoftが「MS-DOS 4.0」をオープンソース化 IBMの協力で (2024年04月26日)
- Wi-Fi 7対応のゲーミングルーターがASUSからデビュー (2024年04月27日)
- あなたのPCのWindows 10/11の「ライセンス」はどうなっている? 調べる方法をチェック! (2023年10月20日)
- 生成AI関連企業が児童の性的危害の作成と拡散を防ぐ取り組みを発表/Google ChromeのサードパーティーCookie廃止を延期に (2024年04月28日)
- aiwa、5K撮影に対応した小型アクションカメラ「aiwa cam S5K」など2製品 (2024年04月26日)
- プロセスノードに加えて新技術も売り込む! Intelが半導体の「受託生産」で使う“武器”【後編】 (2024年04月26日)
- 8K/30fpsで撮影できる「Insta360 X4」は想像以上のデキ 気になる発熱と録画可能時間を検証してみたら (2024年04月26日)
- 「Windows 11 Home」をおトクに「Windows 11 Pro」へアップグレードする方法 (2022年04月15日)
- ワコムが有機ELペンタブレットをついに投入! 「Wacom Movink 13」は約420gの軽量モデルだ (2024年04月24日)