複数ページのPDFを見やすくするには:ビジネスの悩みを解決するPDFドリル
ページ数が多いPDFを配布する場合、各章や項目ごとにしおりを付けておけば、目的の個所にすぐにジャンプできて便利だ。Adobe Acrobatがあれば任意の場所にしおりを簡単に付与できる。
ページ数が多いPDFを配布する場合、各章や項目ごとにしおりを付けておけば、目的の個所にすぐにジャンプできて便利だ。特に製品やサービスのマニュアルなどを自社のWebサイトで公開する場合は、しおりがあるのとないのとでは、利用者にとって使い勝手がまったく変わってくる。
InDesignやWordといったソフトからPDFを出力した場合、しおりを自動生成することもできるが、もししおりがなかったとしても、Adobe Acrobat XIがあれば任意の場所にしおりを付与できる。単純に作成するだけであれば、Adobe Acrobat XIで目的のPDFを開き、ナビゲーションパネルの「しおり」を開き、それぞれのページに手入力で各章のタイトルを入力したのち、右クリック→移動先の設定でリンク先のページを設定すれば済む。
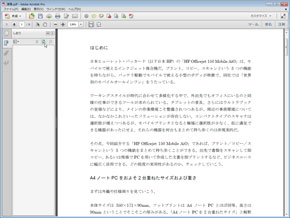
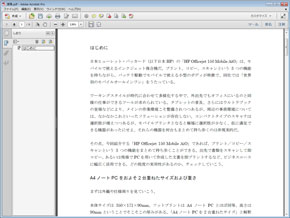 PDFを表示した状態で左側のナビゲーションパネルの「しおり」を開き、しおり新規作成のアイコンをクリック(画像=左)しおりを手入力する。リンクする本文の見出しとは文言が異なっていても構わない(画像=右)
PDFを表示した状態で左側のナビゲーションパネルの「しおり」を開き、しおり新規作成のアイコンをクリック(画像=左)しおりを手入力する。リンクする本文の見出しとは文言が異なっていても構わない(画像=右)手入力が煩わしければ、本文内の見出しの文字列を基にしおりを自動生成もできる。しおりに設定したいタイトルを選択した状態で右クリックして「しおりの追加」を選択すれば、その文字列がしおりに設定できるのだ。これならPDFをぺらぺらめくりながら、マウスによる範囲選択→右クリック→しおりの追加、を繰り返すだけでしおりが設定できてしまう。現実的に最も使われる方法は、恐らくになるだろう。
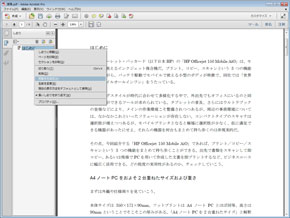
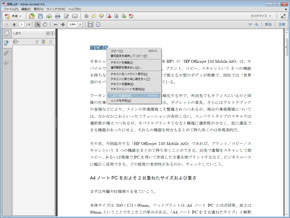 移動させたい位置を表示した状態で、しおりを右クリックして「移動先を設定」を選択。これでしおりが設定できた(画像=左)、見出しからしおりを自動作成する場合は、見出しを範囲選択した状態で右クリックして「しおりを追加」を選択するだけでよい(画像=右)
移動させたい位置を表示した状態で、しおりを右クリックして「移動先を設定」を選択。これでしおりが設定できた(画像=左)、見出しからしおりを自動作成する場合は、見出しを範囲選択した状態で右クリックして「しおりを追加」を選択するだけでよい(画像=右)ちなみにしおりをクリックした際の挙動については、単純に目的の位置を表示するだけではなく、Webページのリンクを開いたり、動画やサウンドを再生するといったこともできる。またページを開く際も、100%表示で開いたり幅を合わせて開くこともできる。「しおりのプロパティ」から設定ができるので、必要に応じて活用するとよいだろう。
- 「もしもし福沢さん?」iPhone 6で狙う小顔効果
- 本の「自炊」に役立つ、Acrobatの便利機能10選
- 同じセキュリティ設定を複数のPDFファイルに繰り返し適用する方法
- スキャン時にまとまってしまったPDFを分割するには
- PDFに埋め込まれた作成者名などの情報をまとめて削除するには
- PDFを開く時に前回開いていたページを表示するには
- PDFで校正やりとりをする際に覚えておきたいテクニック【便利ワザ編】
- PDFで校正やりとりをする際に覚えておきたいテクニック【コメント編】
- PDFで校正やりとりをする際に覚えておきたいテクニック【テキスト修正編】
- Webページのスタイルを崩さずにPDF保存する裏技3選
連載「ビジネスの悩みを解決するPDFドリル」とは
ビジネスの各シーンで利用するPDFファイル。このドリルを練習して、PDFを上手に活用できれば業務効率が向上し、コストの削減ができるはず! さらに、ビジネスのいろいろな問題も解決できるかもしれませんよ。
関連記事
 プレゼン直前のPDFを今すぐ修正したい場合は
プレゼン直前のPDFを今すぐ修正したい場合は
特にプレゼンテーションや営業提案など先方に見せたり提出したりするPDF資料にちょっとした間違いを発見した時、「すぐに直したい」と思うことはないだろうか。 PDFファイルを無料で分割・結合する
PDFファイルを無料で分割・結合する
マニュアルなど、数十ページにわたる大きなPDFファイルのうち、特定のページだけをよく閲覧やプリントするなら、そこだけ“分割”できると便利だ。逆にばらばらになったPDFを“結合”できるソフトもある。 手元にあるPDFファイルに透かしマークを追加する、しかも無料で
手元にあるPDFファイルに透かしマークを追加する、しかも無料で
すでに手元にあるPDFファイルに「社外秘」「部外秘」などの透かしを入れたい場合は、「PDFTK Builder」を利用するとよい。日本語テキスト以外にロゴなども合成でき、しかもまったくのフリーで利用できるスグレモノだ。 自炊ファイルの管理に──ZIP圧縮ファイルにサムネイルを表示する
自炊ファイルの管理に──ZIP圧縮ファイルにサムネイルを表示する
ZIP圧縮ファイルはWindowsの標準機能ではサムネイルを表示しないので、全て同じアイコンになってしまう。サムネイルを表示することで、自炊などのZIP圧縮ファイルを見やすくできるフリーソフトを紹介しよう。 スマホのKindleアプリを「あとで読む」ツールとして活用する
スマホのKindleアプリを「あとで読む」ツールとして活用する
Amazonの電子書籍サービス「Kindle」が配布している無料アプリとChrome拡張を使って、「あとで読む」環境を手軽に構築する方法を紹介しよう。- 連載バックナンバー
関連リンク
Copyright © ITmedia, Inc. All Rights Reserved.
人気記事ランキング
- 生成AIは検索エンジンではない 当たり前のようで、意識すると変わること
- VPNやSSHを狙ったブルートフォース攻撃が増加中 対象となる製品は?
- 大田区役所、2023年に発生したシステム障害の全貌を報告 NECとの和解の経緯
- ランサムウェアに通用しない“名ばかりバックアップ”になっていませんか?
- 標的型メール訓練あるある「全然定着しない」をHENNGEはどう解消するのか?
- “脱Windows”が無理なら挑まざるを得ない「Windows 11移行」実践ガイド
- HOYAに1000万ドル要求か サイバー犯罪グループの関与を仏メディアが報道
- 「Gemini」でBigQuery、Lookerはどう変わる? 新機能の詳細と利用方法
- 爆売れだった「ノートPC」が早くも旧世代の現実
- 攻撃者が日本で最も悪用しているアプリは何か? 最新調査から見えた傾向
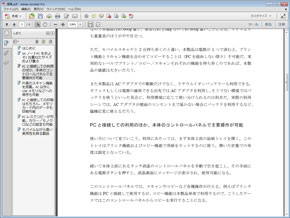
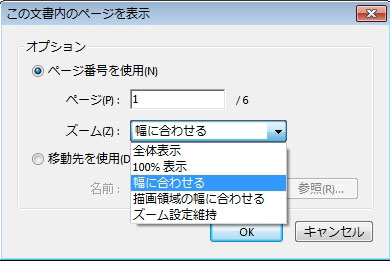 「しおりのプロパティ」からは、移動後のズーム設定などをカスタマイズできる。縦向きのページの中に1ページだけ横向きのページが入っている場合など、ここでズーム倍率を指定してやると親切だ
「しおりのプロパティ」からは、移動後のズーム設定などをカスタマイズできる。縦向きのページの中に1ページだけ横向きのページが入っている場合など、ここでズーム倍率を指定してやると親切だ



