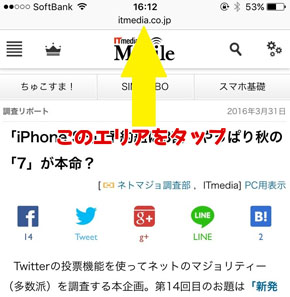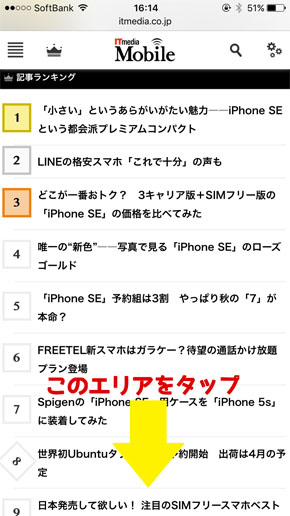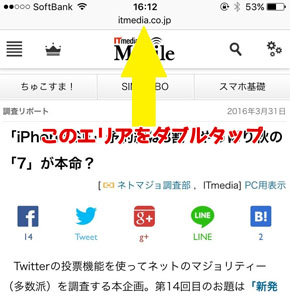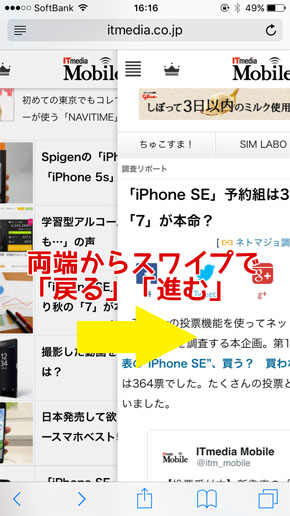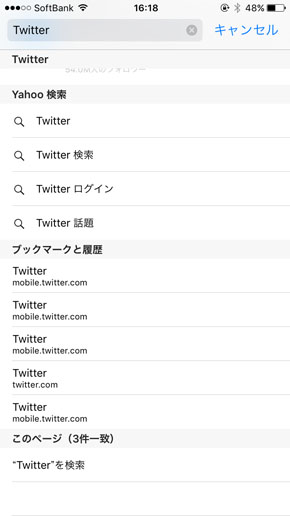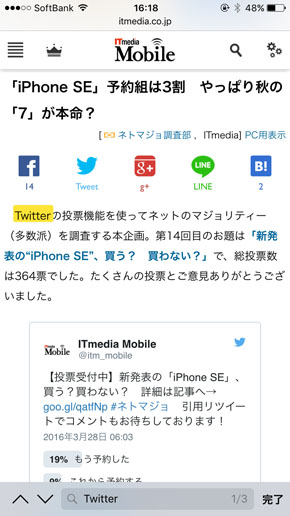iPhoneの「Safari」が便利になる小技7選(iOS 9.3版):社会人ならマスターせよ(1/2 ページ)
iPhone/iPadの標準ブラウザである「Safari」。他のApple製アプリと同様直感的に使えますが、便利な小技もたくさんあるのです! 今回はその中から特に便利な7つをピックアップしました。(バージョンはiOS 9.3)
その1:コントロールバーを表示させる3つの方法
基本的に「Safari」のコントロールバー(画面最下部に表示される、進む、戻るなどのボタン)は隠れています。これを再表示させるには、以下の3つの方法があります。
1.最上部のステータスバーをタップ
ステータスバー(時計やバッテリー残量が表示される最上部のエリア)、またはURLが表示されている部分をタップすると、コントロールバーが表示されます。
2. 画面最下部をタップ
ステータスバーは画面の上部にあるため、タップしにくい場合もあるでしょう。その場合は、コントロールバーが表示されるエリア(画面最下部)付近をタップしても、表示させることができます。その際、タップしたエリアにリンクがあっても無視されます。下記の例だとコントロールバーが表示されるエリアとランキング9位のリンクが重なっていますが、コントロールバーの表示が優先され、リンク先に飛ぶことはありません。
3.上に素早くスクロール
基本的にコントロールバーは、Webページを下にスクロールさせると非表示になり、上にスクロールすると再表示されます。ただし、スクロール操作がゆっくりすぎると表示されません。ある程度の速さで、下方向に指を滑らせる必要があります。
その2:長いページも問題なし! 2タップでトップに戻る
縦に長いWebページをブラウズしていて、ページの最上部に戻りたいときってありますよね。そんな場合は画面上部のステータスバーをダブルタップしましょう。なお、一度タップするとURL表示が大きくなり編集可能状態になりますが、その状態では厳密にステータスバーをタップしないと、URLの編集になりますので少し注意が必要です。
その3:「戻る」「進む」をスワイプで
Webブラウジングに欠かせない、ページの「戻る」と「進む」。その1の方法でコントロールバーを表示し、戻る/進むボタンを利用しても良いのですが、Safariでは画面端からスワイプすることで同じ操作を行えます。画面の左端から右方向にスワイプすると「戻る」、画面右端から左方向にスワイプすると「進む」です。
その4:便利な「サイト内検索」
Safariの画面には虫眼鏡のアイコンがないので気付きにくいのですが、ちゃんとサイト内検索にも対応しています。URL入力欄は検索フィールドも兼ねているため、ここに検索したい文字列を入力するだけです。任意の文字列を入力すると、検索結果の一番下に「このページ」という項目がありますので、ここをタップすると一致した文字列がハイライトされます。
Copyright © ITmedia, Inc. All Rights Reserved.
アクセストップ10
- 楽天モバイルのスマホが乗っ取られる事案 同社が回線停止や楽天ID/パスワード変更などを呼びかけ (2024年04月23日)
- シャープ、5月8日にスマートフォンAQUOSの新製品を発表 (2024年04月24日)
- スマホを携帯キャリアで買うのは損? 本体のみをお得に買う方法を解説 (2024年04月24日)
- Vポイントの疑問に回答 Tポイントが使えなくなる? ID連携をしないとどうなる? (2024年04月23日)
- 通信品質で楽天モバイルの評価が急上昇 Opensignalのネットワーク体感調査で最多タイの1位 (2024年04月25日)
- スマートグラス「Rokid Max 2」発表 補正レンズなくても視度調節可能 タッチ操作のリモコン「Rokid Station 2」も (2024年04月25日)
- Apple、5月7日に新型iPad発表か イベント表題は「何でもあり」、Apple Pencilのイラストも (2024年04月24日)
- モバイルSuicaで定期券を「あえて購入しない」理由:読者アンケート結果発表 (2024年04月23日)
- ChatGPTのプロンプト入力をラクにする「カスタム指示」機能が便利 前提条件を事前に記入できる (2024年04月24日)
- 中古スマホが突然使えなくなる事象を解消できる? 総務省が「ネットワーク利用制限」を原則禁止する方向で調整 (2024年04月25日)