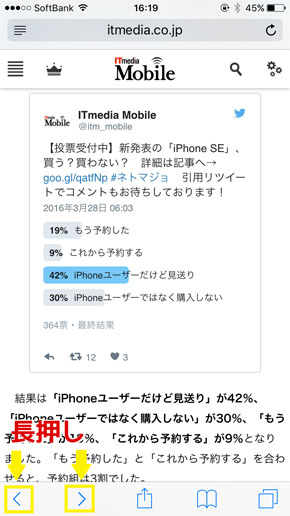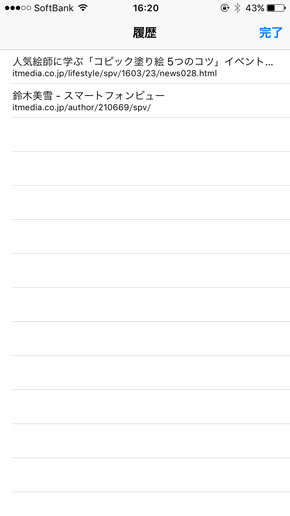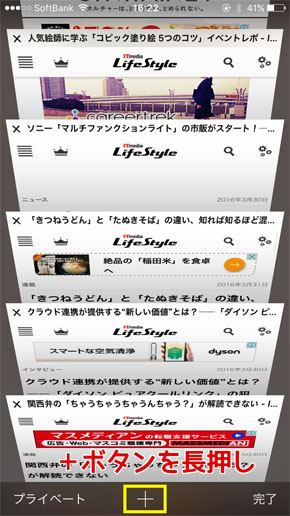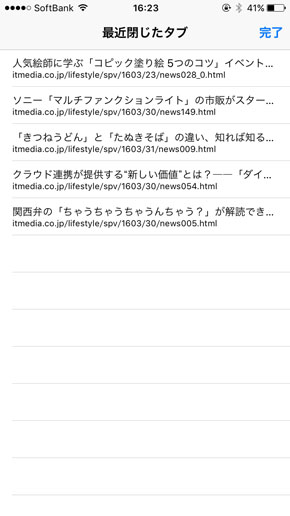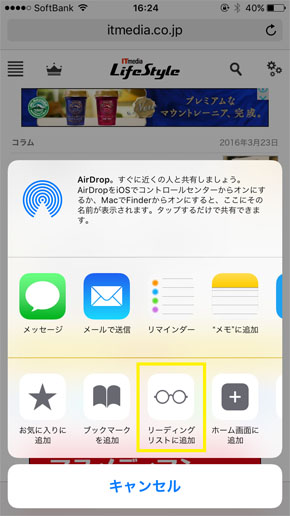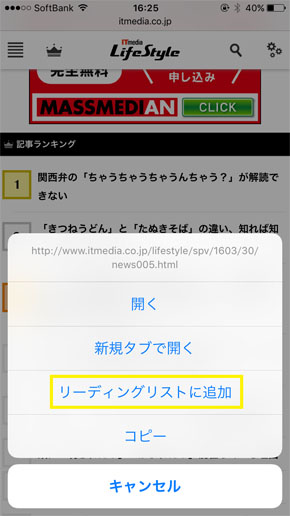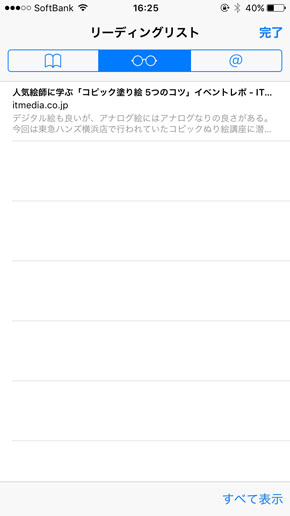iPhoneの「Safari」が便利になる小技7選(iOS 9.3版):社会人ならマスターせよ(2/2 ページ)
その5:ページの閲覧履歴をリスト表示
ブラウザを使っていて、「だいぶ前に見たあのページに戻りたい」と思うときがあります。ページを行き来するには戻る/進みボタンを連打しても良いのですが、もっと便利なのがページ履歴の表示です。Safariでは、戻る/進むボタンを長押しすることで、それぞれの履歴を見ることができます。
その6:間違って閉じてしまったタブも復元!「最近閉じたタブ」
複数のWebページを同時に開いておけるタブ機能。コントロールバーにあるタブ一覧ボタンを押すと切り替えできるようになりますが、その際に誤ってタブを閉じてしまうことがあります。でもそんな時も大丈夫! タブ一覧画面の下にある「+」ボタンを長押しすると、最近閉じたタブがリスト表示されます。
その7:オフラインでも読める! 「リーディングリスト」を使おう
移動中などに気になる記事を見つけたけれど、今は読む時間がない! という時に大変便利なのが、「リーディングリスト」という機能です。リーディングリストにページを追加すると、URLとともにページの内容もデバイスに保存され、後でゆっくり読むことができます。ページの内容がすべて保存されるため、通信環境がない圏外でも読めるのが特徴です。
追加の方法は2通りあります。
現在表示しているページをリーディングリストに追加するには、コントロールバー中央にある共有ボタンをタップし、「リーディングリストに追加」を選択します。
リンク先のページを追加したい場合は、リンクを長押しし、「リーディングリストに追加」を選択します。
リーディングリストに追加したページを表示するには、コントロールバー右から2つめのブックマークボタンをタップし、中央のメガネアイコンをタップします。
以上、7つの小技を紹介しました。Safariには他にも多くの機能があるのですが、今回は脱初心者という観点で厳選しご紹介しました。次回の記事ではiPhoneのホーム画面が便利になるポイントを紹介したいと思います。お楽しみに!
関連記事
 「iPhone SE」は何が変わった? 1分で振り返るApple発表まとめ【随時更新】
「iPhone SE」は何が変わった? 1分で振り返るApple発表まとめ【随時更新】
米Appleのイベントで、4型iPhoneや9.7型「iPad Pro」などが発表された。発表内容をまとめて見ていこう。 「iPhone SE」は誰に向けた製品か? 購入すべきか迷っている人へ
「iPhone SE」は誰に向けた製品か? 購入すべきか迷っている人へ
「iPhone SE」はこれまでのiPhoneの新モデルとはちょっと事情が異なる。購入すべきか迷っている人は、自分の中の基準を確かめてみよう。 iPhone SEを買うなら選択肢は「64GB」しかない
iPhone SEを買うなら選択肢は「64GB」しかない
「iPhone SE」の登場は、小さいスマホが好きなユーザーに朗報です。しかし、問題となるのはやはりストレージ容量でしょう。 「iPhone SE」に女子モテ最強スマホの予感?
「iPhone SE」に女子モテ最強スマホの予感?
ガジェットをこよなく愛するコアなユーザーにとって、iPhone SEは目新しさに欠ける製品かもしれません。ただ、こうしたモデルを待ち望んでいるユーザー層も厚いのです。
関連リンク
Copyright © ITmedia, Inc. All Rights Reserved.
アクセストップ10
- 「楽天ペイ」「楽天ポイントカード」「楽天Edy」アプリを統合 “史上最大級のキャンペーン”も実施 (2024年04月18日)
- 「ポケモンGO」でアバターの髪形や体形を変更可能に 早速試してみた率直な感想 (2024年04月18日)
- 新たな縦折りスマホがDOOGEEから登場 タフネスの次は折りたたみだ (2024年04月18日)
- MVNOが成長するのに“足りていないこと” 「格安スマホ」激動の10年を振り返りながら議論 (2024年04月19日)
- 最新のXperia発表か ソニーが「Xperia SPECIAL EVENT 2024」を5月17日に開催 (2024年04月17日)
- ドコモ、Visaのタッチ決済が使える指輪「EVERING」を販売へ 充電は不要、5気圧防水に対応 (2024年04月19日)
- ライカの新スマホ「Leitz Phone 3」を試す 最上級のスペックに表現力の増したカメラが融合 (2024年04月19日)
- 楽天モバイル通信障害が「ランチタイムを直撃」も現在は復旧 突然の「圏外」表示に慌てる人続出 (2024年04月19日)
- 「改正NTT法」が国会で成立 KDDI、ソフトバンク、楽天モバイルが「強い懸念」表明 (2024年04月17日)
- 「ドコモスピードテスト」がLinksMateで使い放題に ドコモの通信品質改善を見越した“特殊な対応” (2024年04月19日)