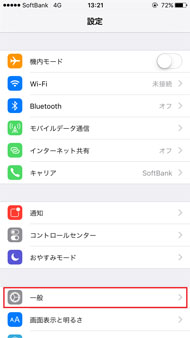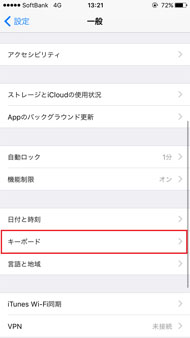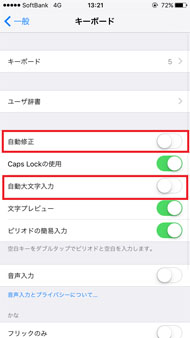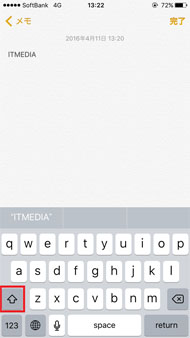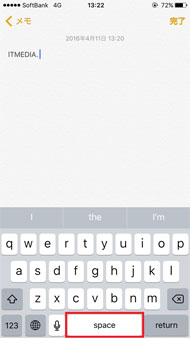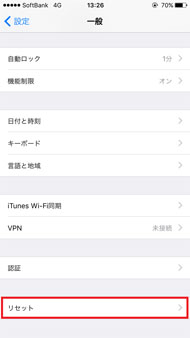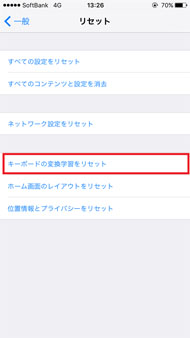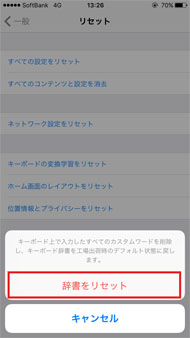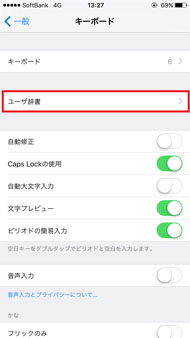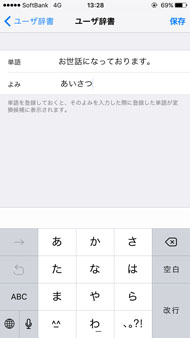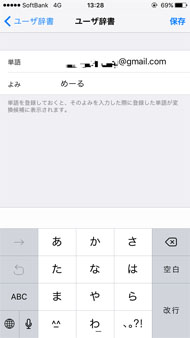iPhoneの文字入力を超快適にする小技まとめ(iOS 9.3版)(1/2 ページ)
今回はより快適に文字を入力する方法を紹介する。長年iPhoneを使用している人でも意外に知らない機能もあると思うので、今回の記事もぜひ参考にしてほしい。
1:大文字補正や英単語の自動修正など、余計な機能は全てオフ
英語を入力していると、勝手に文頭が大文字になったり、入力した英単語に自動修正機能が作動したりする場合がある。メールアドレスを入力する際など、勝手に文頭が大文字になると不便だ。また、強制的に変換されるわけではないが、いちいち予測変換候補が表示されるのも煩わしく感じる。それらの余計な機能はオフにしてしまおう。
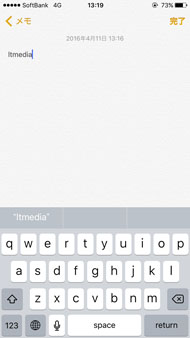
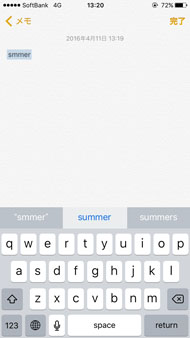 初期状態では、文頭は勝手に大文字になる(写真=左)。標準の辞書に登録されていない単語に対して自動修正機能が作動し、変換候補を表示する仕様だ。この場合は「summer」が正しいと表示されている(写真=右)
初期状態では、文頭は勝手に大文字になる(写真=左)。標準の辞書に登録されていない単語に対して自動修正機能が作動し、変換候補を表示する仕様だ。この場合は「summer」が正しいと表示されている(写真=右)ホーム画面から「設定」→「一般」→「キーボード」と選択し、「自動大文字入力」「自動修正」をオフにしよう。すぐ下にある「スペルチェック」は、手動で英単語のミスをチェックする機能。大半の人は、気になる単語を手動でチェックできれば十分だろう。手動のスペルチェックは、入力した単語を長押して表示されるメニューの「置き換える」をタップして行える。
ちなみに、スペルチェックの下にある「Caps Lock」は、英語で大文字を連続で打ちたいときに便利な機能。英語キーボードの左下の「↑」キーをダブルタップすると「↑」キーの色が変わり、大文字を連続して入力できる。
「ピリオドの簡易入力」も英字入力の際には便利な機能で、「space」キーをダブルタップすると、ピリオドと半角スペースが入力できる。ピリオド入力のあとにspaceキーをダブルタップしても、ただスペースが入力されるだけだ。こちらもオンのままでいいだろう。
2:読めない漢字の入力は? 予測変換をリセットしたいときは?
長年iPhoneを使用しているユーザーでも、文字入力に関して意外と知らない機能もあるだろう。iPhone初心者だけでなく、長年iPhoneを愛用してきた人にとっても便利な小技を3つ紹介したい。
まず、読み方の分からない漢字を入力したい場合だ。PCのような「手書き文字入力」機能は初期状態では使用できない。だが、「中国語-繁体字 手書き」キーボードを追加することで、手書き入力を行えるようになる。キーボードの追加は「設定」→「一般」→「キーボード」→「キーボード」→「新しいキーボードを追加」と操作し、「中国語-繁体字 手書き」をタップする。キーボード上の「地球」キーをタップすれば、キーボードが切り替わる。
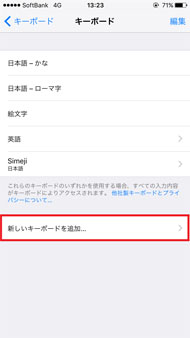
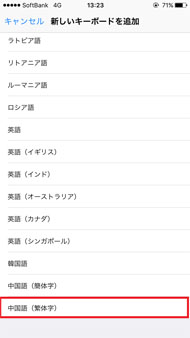
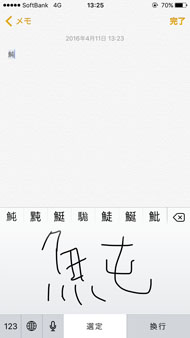 キーボードの追加は「設定」→「一般」→「キーボード」→「キーボード」→「新しいキーボードを追加」から(写真=左)。手書き入力ができる「中国語-繁体字 手書き」(写真=中)。漢字入力の際に重宝するはずだ(写真=右)
キーボードの追加は「設定」→「一般」→「キーボード」→「キーボード」→「新しいキーボードを追加」から(写真=左)。手書き入力ができる「中国語-繁体字 手書き」(写真=中)。漢字入力の際に重宝するはずだ(写真=右)次に、予測変換のリセットだ。変換候補は、ブラウザ履歴と同じように、あまり人に見られたくない人も多いのではないだろうか。また、余計な変換候補が増えて変換操作にもたつきを感じるときにもオススメなのが、過去の変換履歴をリセットする方法。履歴のリセットは、「設定」→「一般」→一番下にある「リセット」→「キーボードの変換学習をリセット」→「辞書をリセット」と操作する。これでキーボード辞書が初期状態にリセットされる。
最後に、「ユーザー辞書」機能の活用だ。「いつも大変お世話になっております」や「よろしくお願い申し上げます」など、ビジネスの場でよく使う長めの定型文はいちいち入力するのはかなり面倒だ。また、メールアドレスやお気に入りの顔文字などを登録すると便利だろう。打ち間違いの心配もなくなる。事前に単語を登録する必要があるが、頻繁に使う単語や一文がある人はぜひ登録しておきたい。登録は、「設定」→「一般」→「キーボード」→「ユーザ辞書」から行う。
Copyright © ITmedia, Inc. All Rights Reserved.
アクセストップ10
- 「楽天ペイ」「楽天ポイントカード」「楽天Edy」アプリを統合 “史上最大級のキャンペーン”も実施 (2024年04月18日)
- 「ポケモンGO」でアバターの髪形や体形を変更可能に 早速試してみた率直な感想 (2024年04月18日)
- 「改正NTT法」が国会で成立 KDDI、ソフトバンク、楽天モバイルが「強い懸念」表明 (2024年04月17日)
- 新たな縦折りスマホがDOOGEEから登場 タフネスの次は折りたたみだ (2024年04月18日)
- 最新のXperia発表か ソニーが「Xperia SPECIAL EVENT 2024」を5月17日に開催 (2024年04月17日)
- 通話翻訳や文字起こしの「Galaxy AI」、2年前のスマホ「Galaxy S22」「Galaxy Z Flip4/Z Fold4」にも搭載 One UI 6.1へのアップデートで (2024年04月18日)
- 楽天モバイル、関東地方の5Gエリアを2024年内に最大1.6倍拡大へ 衛星通信の干渉条件緩和により (2024年04月18日)
- Suicaグリーン券の購入方法 切符と比べてお得?:モバイルSuica活用術 (2024年04月18日)
- Back Marketの「リファービッシュ製品」が中古と違うワケ 売れ筋はiPhone 13、バッテリー“100%保証”の計画も (2024年04月17日)
- 縦折りスマートフォン6機種のスペックを比較する サイズ/カメラ/価格の違いは? (2024年04月17日)