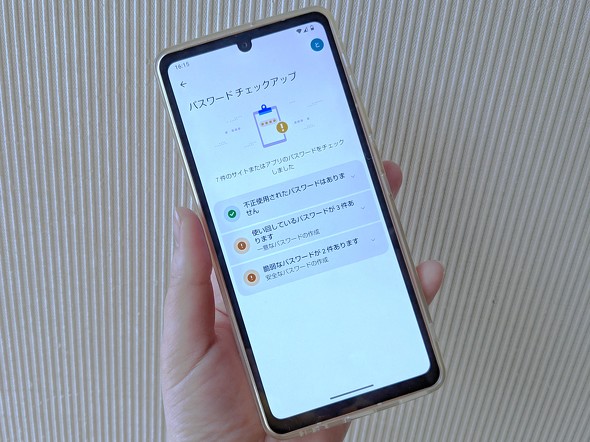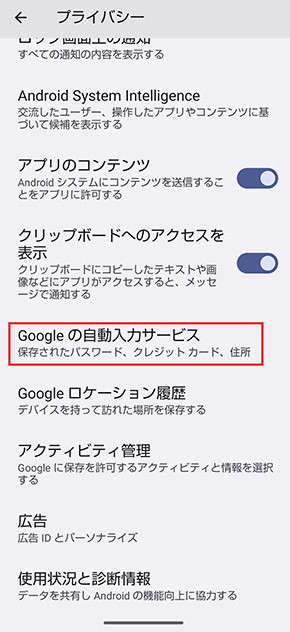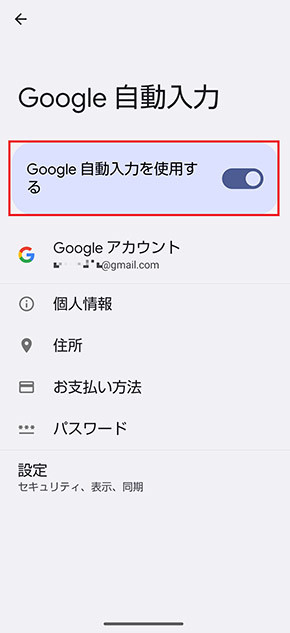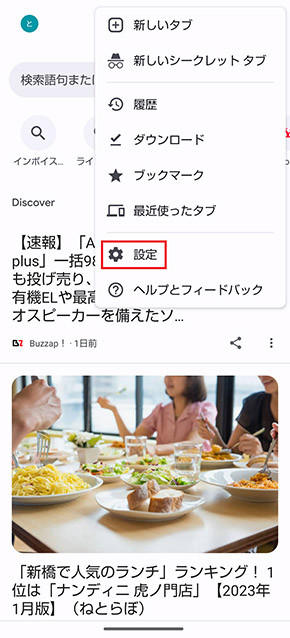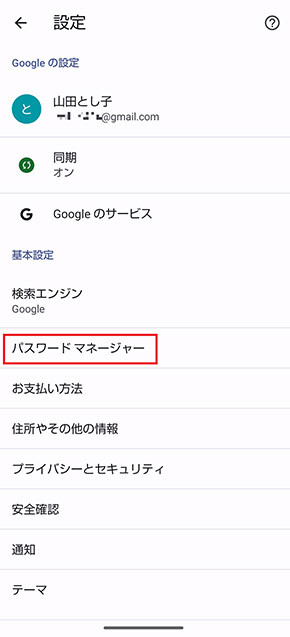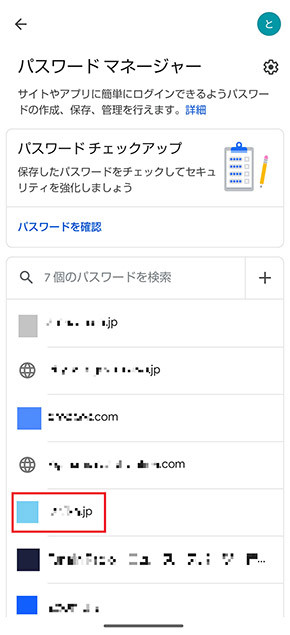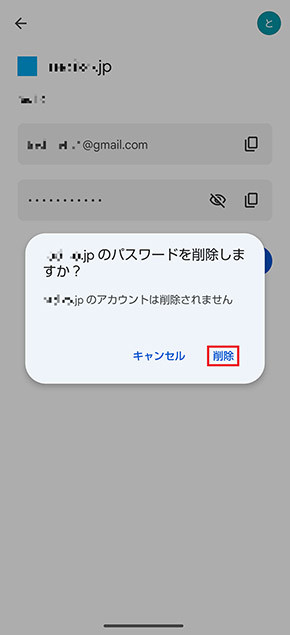Androidスマホで使っているサービスのパスワードを確認する方法
アカウント作成が必要になるサイトやアプリを使っていると、全てのログイン情報を管理するのも大変です。そこで、Androidにはまとめて管理できるよう、「パスワードマネージャー」という便利な機能が備わっており、自動で情報を保存・入力してくれます。
しかし、「パスワードマネージャー」を常用していると、他のデバイスでログインする必要があるとき、パスワードが思い出せないことも。
そんなときのために、保存したログイン情報の管理方法を知っておきましょう。今回は「AQUOS sense6」を例として手順の説明を行います。
Googleの「パスワードマネージャー」が有効か確認する
基本的に「パスワードマネージャー」はデフォルトで有効になっているはずですが、何らかの原因で意図なく無効化している人もいるかもしれません。
パスワードを自動保存したことがない人は、「設定」の「プライバシー」から「Google自動入力を使用する」がオンになっているかどうか確認してみてください。
保存された「パスワード」を確認する
家族や会社で共有しているデバイスで、自分のアカウントにログインしなければならないときもあるでしょう。自動入力機能を頻繁に使っていると、ログイン情報が思い出せず苦労した人もいるのではないでしょうか。
そんなときはAndroidの「Chrome」アプリを開き、「設定」の「パスワードマネージャー」画面から確認したいログイン情報を調べましょう。
「パスワード」を削除/編集する
「パスワードマネージャー」画面では、ログイン情報の削除や編集もできます。削除することで、一覧表示にしたときに見やすくなるので、もう使わなくなったアカウントのログイン情報を定期的に整理してみてください。
パスワードを変更したとき、パスワードマネージャーで保存した情報も自動で更新してくれます。しかし、「更新しますか?」のお知らせを無視してしまい、変更したパスワードをうまく保存できなかったときは、手動でログイン情報を編集しましょう。
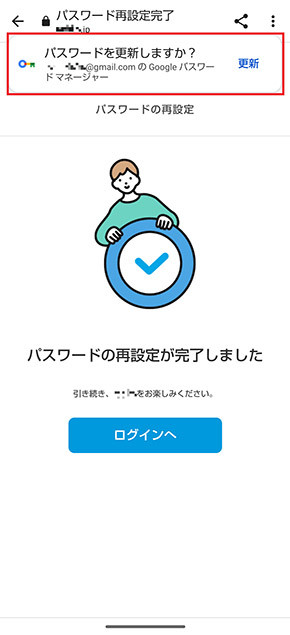
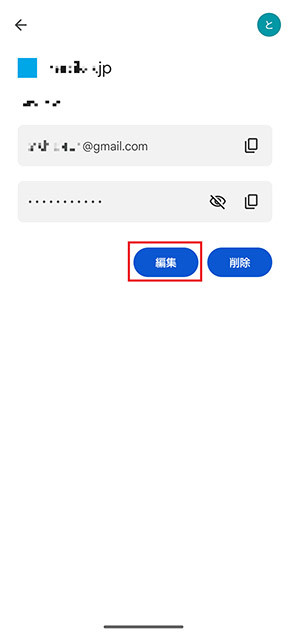 パスワードを変更したときは「パスワードを更新しますか?」というメッセージが表示され、「更新」をタップするだけで新しいパスワードを保存してくれる(画像=左)。手動で登録情報を変更したいときは、「パスワードマネージャー」画面から編集したいサイトやアプリを選び、「編集」をタップし入力する(画像=右)
パスワードを変更したときは「パスワードを更新しますか?」というメッセージが表示され、「更新」をタップするだけで新しいパスワードを保存してくれる(画像=左)。手動で登録情報を変更したいときは、「パスワードマネージャー」画面から編集したいサイトやアプリを選び、「編集」をタップし入力する(画像=右)関連記事
 スマホのパスワード管理でやってはいけないこと、iPhone/Androidで活用すべき機能
スマホのパスワード管理でやってはいけないこと、iPhone/Androidで活用すべき機能
Apple IDやGoogleアカウントをはじめ、私たちは、日々大量のパスワードを利用しています。今回は、パスワード管理でやってはいけないことをいくつかまとめました。まず絶対にやってはいけないことの筆頭が、パスワードの使い回しです。 Google アカウントのパスワードを忘れたときの3つの対処法
Google アカウントのパスワードを忘れたときの3つの対処法
Androidを利用していると、必ず必要になるのがGoogle アカウント。アカウントのパスワードを忘れてしまった場合は、再設定すればOK。アカウント復元ページにアクセスしてみましょう。 Androidスマホをより安全に使うために、やってはいけない6つのこと
Androidスマホをより安全に使うために、やってはいけない6つのこと
価格帯が豊富なAndroidスマホだが、いくつかやってはいけないことがある。設定次第ではユーザーが危険にさらされることもある。6つのやってはいけないことを確認してみよう。 AndroidからiPhoneに移行する際に「すべきこと」と「できないこと」
AndroidからiPhoneに移行する際に「すべきこと」と「できないこと」
MMD研究所の調べでは、主に使うスマホのOSは49.4%がiOS、つまりiPhoneだという。今回はAndroidスマホからiPhoneへ機種変更する時のため、データの移行方法を紹介する。 「PINロック」でスマホが使用不可に 解除コードを今すぐ確認する方法は?
「PINロック」でスマホが使用不可に 解除コードを今すぐ確認する方法は?
PINコードを用いてSIMカードをロックすれば、第三者にSIMを無断で使われてしまうことを防げる。ただし注意点もある。最初にSIMカードをロックする際は、あらかじめ決まったPINコードを入れる必要がある。失敗するとPINロックがかかり、最悪の場合、SIMカードが使用不可になってしまう。
関連リンク
Copyright © ITmedia, Inc. All Rights Reserved.
アクセストップ10
- Evernote、サービス継続を発表 日本法人の閉鎖で混乱 火消しに動くも、移行先に「Notion」選ぶ声 (2024年04月27日)
- 貼り付ければOK、配線不要の小型ドライブレコーダー発売 スマート感知センサーで自動録画 (2024年04月25日)
- スマホのバッテリー切れでもSuicaで改札通過できる? iPhoneで検証してみた (2024年04月27日)
- 通話専用にオススメの通信サービス 楽天モバイルやpovo2.0を追加契約した方がお得? (2024年04月28日)
- Evernoteからの乗り換えでオススメのメモアプリ5選 無料で使うならどれがいい? (2024年02月13日)
- Evernote日本法人の解散、「アプリ終了」との誤解につながる サービス改悪、告知不足がユーザー離れに拍車 (2024年04月26日)
- 楽天系の支払い・ポイントサービスのスマホアプリが統合へ 「スマホ決済」が再び熱くなる? (2024年04月27日)
- シャープ、5月8日にスマートフォンAQUOSの新製品を発表 (2024年04月24日)
- ダイソーで550円で売っている「2.4A+1A」充電可能なAC充電器が意外と優秀だった (2024年04月27日)
- ダイソーで売っているMFi認証付き「充電・同期ライトニングケーブル」は破格の880円 その実力は? (2024年04月28日)