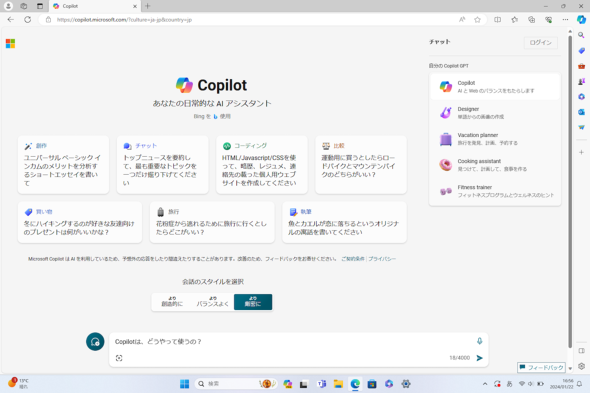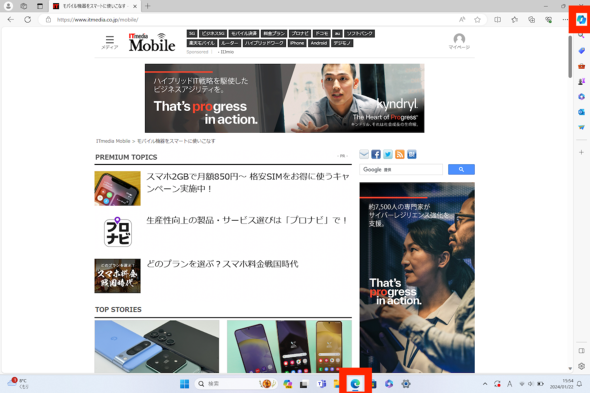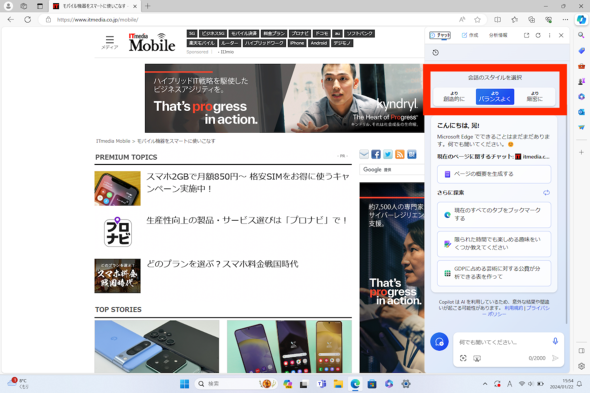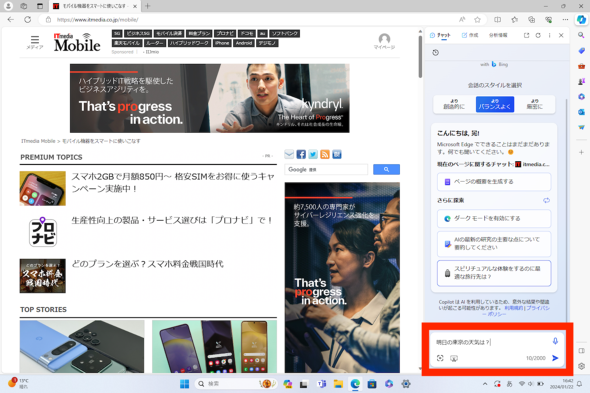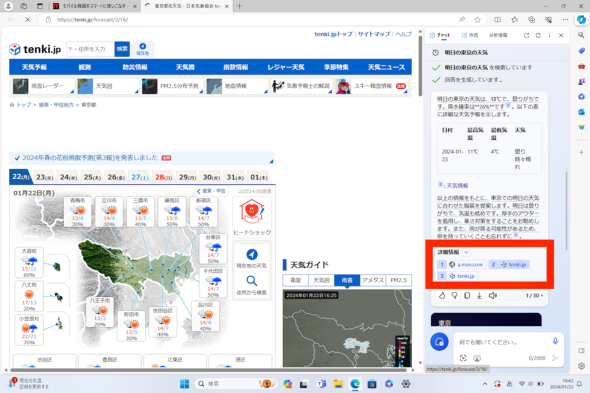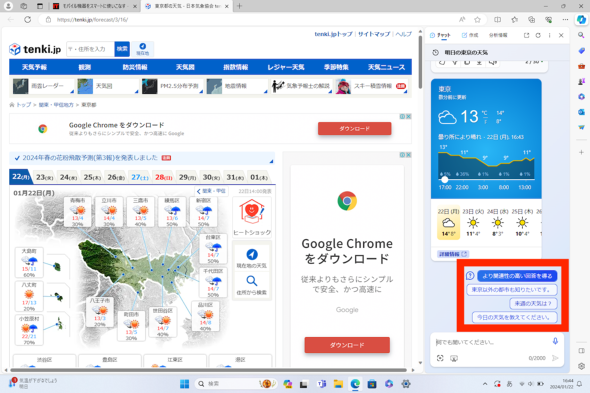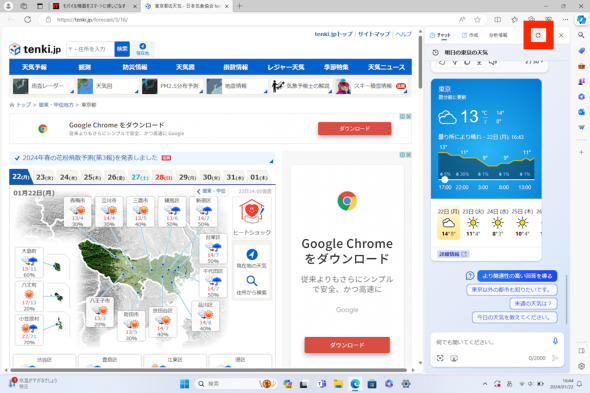AIアシスタント「Copilot」の基本操作をチェック ChatGPTとの使い分けはどうする?:ChatGPT使いこなし術
Microsoftは、同社製のブラウザ「Edge」などにひもづいたAIアシスタント機能として「Microsoft Copilot」(以下、Copilot)を提供している。この機能は「ChatGPT」に近い感覚で利用できる上に、ChatGPTの有料プランで使える上位モデル「GPT-4」をベースにしており、さらにネット上の最新情報も結果に反映されるなど、ユーザーにとってメリットが多い。本記事では、こうしたCopilotを実際に使うための基本操作について紹介していこう。
なお、Copilotについての概要については、連載過去回にて解説済みだ。概要説明を知りたい場合には、そちらをご覧いただきたい。
「Copilot」はどこから使える?
Copilotを使える場所は複数存在する。主なアプローチとしては、(1)ブラウザの「Edge」に備わった「Copilot」、(2)Webサービスとしての「Copilot」、(3)WindowsのOS標準機能として備わった「Copilot in Windows」、(4)Microsoft 365のアプリにひもづいた「Copilot for Microsoft 365」、(5)モバイル向けの「Microsoft Copilot」アプリ――などが挙げられる。
とはいえ、これら全てを一度に解説すると情報量が膨大になってしまう。今回は、ひとまずWindows 11を搭載するPCを使い、ブラウザの「Edge」に備わったCopilot機能にフォーカスしつつ、具体的な操作方法を確認していきたい。
「Edge」からの具体的な操作方法について
Edgeを起動すると、右端の欄にアイコンが縦向きにいくつか並んでいる。この一番上にある青いアルファベットの「O」のようなアイコンが、Copilotのアイコンだ。ここにマウスポインタを合わせると、Copilotを使うためのサイドバーが表示される。
なお、アイコンをクリックする操作や、「Ctrl」+「Shift」+「.(ピリオド)」キーの押下でも、サイドバーの表示、非表示を切り替えられるので合わせて覚えておこう。
サイドバーが表示されたら、上部にある「会話のスタイル」の欄を選択しておこう。デフォルトでは「よりバランスよく」が指定されているが、「より創造的に」「より厳密に」といったモードに切り替えられる。
そして、サイドバー下部には、プロンプトを入力して送信するためのテキストボックスがある。「なんでも聞いてください…」のように文字が表示されている部分だ。ここにCopilotに対する指示を入力し、紙飛行機のアイコンをクリックするなどして送信しよう。なお、音声アイコンをクリックすることで、音声入力機能も利用できる。
表示された関連項目で深掘りしていける
Copilotの回答が、Webサイトから情報を引用している場合、回答の中に参照元のURLが表示される。ユーザーは、これをクリックすることで、情報に素早くアクセスすることが可能だ。
また、回答の下には、追加の質問候補が表示されるのもポイントだ。例えば、最初に「明日の東京の天気は?」と尋ねていた場合、次の質問候補として「週間天気予報を教えてください」などが表示される。もし想定していた質問に近い内要がある場合には、それをクリックするだけで、追加の質問を送信でき、プロンプトを入力する手間を省ける。
話題を変える際に、チャット画面をクリアにする
一方、一連のチャットで話題を展開していると、Copilotが文脈を反映してしまい、指示や質問の意図を間違えることも出てくる。これを防ぐためには、大きく話題が変わるタイミングで、チャット画面を更新して、真っさらな状態に戻すのが良い。
具体的には、サイドバー右上にある画面更新用のアイコン(円を描いた矢印)をクリックしよう。
ChatGPTとどのように使い分けるのが良い?
Copilot機能では、Webサイトの情報を参照しつつ、必要な情報をピックアップ・整理するのに適している。一方で、複数のテーマを同時に進行しておき、チャットの履歴を切り替えるような操作には向いていない。
そのため「ChatGPT」との使い分けを考えるのであれば、「壁打ち」的な手法で議論を深めていくような用途では「ChatGPT」を使うのが良いだろう。一方、未知の情報について根拠をはっきりさせながら手早く調べていくには、無料の「Copilot」を使った方が良い。
もちろん、これはあくまでも一つの例だ。ぜひ双方のツールを試したうえで、自身のスタイルに合った使い分けを固めていくことを勧めたい。
関連記事
 いまさら聞けない「ChatGPT」連載スタート 仕事や生活で役立てるために、これから始める3つの基本操作
いまさら聞けない「ChatGPT」連載スタート 仕事や生活で役立てるために、これから始める3つの基本操作
「ChatGPT」の基礎から応用まで、仕事や生活で役立てるためのTipsを連載で紹介する。 まるで人間と会話「ChatGPT with voice」が無償公開 「語尾に“にゃん”と付けて」とお願いしたら気まずくなった
まるで人間と会話「ChatGPT with voice」が無償公開 「語尾に“にゃん”と付けて」とお願いしたら気まずくなった
独特のイントネーションはあるが日本語が達者な外国人と話しているような会話ができる。 ジョルダン、ChatGPT活用の音声チャットアプリ「HANASON」提供 雑談から相談、創作まで
ジョルダン、ChatGPT活用の音声チャットアプリ「HANASON」提供 雑談から相談、創作まで
ジョルダンは、ChatGPTを活用したスマホ向けチャットアプリ「HANASON」をリリース。5つの各カテゴリーからユーザー自身の嗜好に合わせてテーマを選択でき、今後は追加機能を搭載した有料版でも展開していく予定。 今年のCES 2024は「AI祭」につきる――でもそのAI、今までと何が違うのか
今年のCES 2024は「AI祭」につきる――でもそのAI、今までと何が違うのか
米ネバダ州ラスベガスで開催された「CES 2024」が閉幕した。今年はAI(人工知能)推しの出展者が多かったのだが、10年以上CESを取材してきた筆者からすると、よくよく考えると「毎年同じことを言っているだけ」にも思える。AIは、結局マーケティングワードでしかないのだろうか。 SMSでChatGPTが利用可能に 「AIチャットくん」がソフトバンクやY!mobile向けに提供
SMSでChatGPTが利用可能に 「AIチャットくん」がソフトバンクやY!mobile向けに提供
piconは、ChatGPTのAPIを利用したLINE bot「AIチャットくん」のSMS版を提供開始。電話番号「255000」にSMSを送信すれば利用でき、サービス対象はソフトバンク、Y!mobile、LINEMOのユーザー。
関連リンク
Copyright © ITmedia, Inc. All Rights Reserved.
アクセストップ10
- 先代からどれだけ値上げ? 新「iPad Air」「iPad Pro」の価格まとめ (2024年05月08日)
- 有機EL&M4チップ搭載の新型「iPad Pro」発表 フルモデルチェンジで大幅刷新 Apple Pencil Proも登場 (2024年05月07日)
- 10.9型iPad(第10世代)が価格改定 1万円値下げで5万8800円スタートに (2024年05月08日)
- iPadに“史上最大”の変化 「Appleスペシャルイベント」発表内容まとめ (2024年05月07日)
- イオンモバイルが異例の“200GBプラン”を提供する狙い 金融連携サービスも強化で大手キャリアに対抗しうる存在に (2024年05月07日)
- 「iPad Air(第6世代)」5月15日発売 11型と13型の2モデル展開、「M2」チップ搭載で9万8800円から (2024年05月07日)
- 「Xperia 1 VI」登場か? ソニーが5月15日午後4時に「Xperiaの新商品」を発表 (2024年05月07日)
- 「iPad(第10世代)」を10月26日発売 ホームボタン廃止でUSB Type-C搭載、約6.9万円から (2022年10月19日)
- 「Pixel 8a」5月14日に発売 「最大8倍超解像ズーム」「Gemini」「音声消しゴムマジック」など利用可能 直販価格は7万2600円から (2024年05月08日)
- Appleが楽器や創作道具、ガジェットをプレス機で破壊 新型iPad Proの“意外すぎる”PVが物議 あなたはどう思う? (2024年05月08日)