久しぶりの「素直に感動」「大いに便利」なPC周辺機器――Fingerprint Readerを試す:指紋認証スキャナー+マウス(1/3 ページ)
2004年9月に発表された、マイクロソフトによる一連のインプットデバイス系新製品のラストを飾るのが、指紋認証デバイス「Fingerprint Reader」が搭載されるワイヤレス光学マウス「Wireless IntelliMouse Explorer with Fingerprint Reader」だ。
指紋デバイスといえば、同デバイスを搭載するキーボード+マウスのセットモデル「Optical Desktop with Fingerprint Reader」や、「Fingerprint Reader」単体モデル、日本アイ・ビー・エム製ノートPC「ThinkPad T42p」、日本ヒューレット・パッカード製Pocket PC「hx2750」、ほかUSBメモリにセンサーを搭載するモデルなど、各社よりいくつかの製品がリリースされている。
指紋認証機能はやはり手間が軽減され便利なんだろうなぁとは思いつつも今まで使いそびれていたのだが、今回やっとWireless IntelliMouse Explorer with Fingerprint Readerを導入し、どのくらい便利かを確かめることができた。
「昇龍拳が決まった感じ」な、快適かつ爽快な使用感
今回マイクロソフトからリリースされることで期待していたのは、OSが完全に起動する前、つまりWindowsログインの認証にも対応しているということだ。
普段筆者は日本・アイ・ビー・エム「Thinkpad X40」1台をメインマシンとして会社/自宅問わず使用している。そして、仕事用としてオフィスで使用するのであれば、ログインパスワードおよび退席中のスクリーンセーバーによるパスワード設定は最低限必須という環境にある。起動時こそはそれほど面倒とは感じないが、ちょっと休憩し戻ってくるたびにパスワードを入力しなければならないのは、しょうがないと思いつつも面倒だと思っていたことを解消できるのである。
Wireless IntelliMouse Explorer with Fingerprint Readerの指紋認証機能の利用には「デジタルペルソナ パスワードマネージャ」をインストールし、指紋の登録を行う。
指紋の登録が済めば、あとは各種認証が必要なサイトの登録をしていくだけだ。
基本的には登録といっても、ユーザーIDおよびパスワードの入力が必要なサイトに訪れた時、Fingerprint Readerに指をのせるだけ。パスワード入力のためのダイアログが表示されたウインドウをアクティブにし、指をのせると、指紋認証時にウインドウ内のどのフィールドにどのような文字ないしパスワードを、そしてどのような操作をするかを入力すればよい。
デジタルペルソナ パスワードマネージャでは、表示されているウインドウにどのようなフィールドがあるかを判断し、登録用メニューに表示してくれる。さらに認証時において、IDやパスワード以外の項目がある場合、例えば合い言葉などを同時に入力しなければならなかったり、ログイン方法をプルダウンメニューから選択するといったサイトも存在するが、この場合でも「フィールドの選択」から、該当するフィールドを選択することで項目を追加できる。
登録済みサイトは、タイトルバーの右側、最小化/最大化/終了ボタンがあるあたりに「指紋認証登録済み」の旨のアイコンが表示される。
Windowsログオン時は、起動時のログオンウインドウが「デジタルペルソナ パスワードマネージャ」デザインのものに変更され、指紋スキャナーに登録した指を置くだけで、もちろんキー入力なしにそのままログインしてくれる。
これが、爽快ったらない。昇龍拳(古くさくて恐縮だが)が決まった感じというか、何か不思議でな感じで「おー、便利便利」とちょっとした感動が得られる。これは一度体感してしまうとやみつきだ。
また、家族用など1台のPCを複数人数で使う場合には、それぞれの指紋を登録しておくことで、ユーザー個別ログオンはもちろん、ユーザーアカウントの切り替えもワンタッチで行える。
筆者PCの場合、接続していないとどうも不安定になる
Copyright © ITmedia, Inc. All Rights Reserved.
アクセストップ10
- 新型「iPad Pro」がM3チップをスキップした理由 現地でM4チップ搭載モデルと「iPad Air」に触れて驚いたこと (2024年05月09日)
- 「M4チップ」と「第10世代iPad」こそがAppleスペシャルイベントの真のスターかもしれない (2024年05月10日)
- Minisforum、Intel N100を搭載したスティック型ミニPC「Minisforum S100」の国内販売を開始 (2024年05月10日)
- 個人が「Excel」や「Word」でCopilotを活用する方法は? (2024年05月08日)
- “NEXT GIGA”に向けた各社の取り組みやいかに?──日本最大の教育関連展示会「EDIX 東京」に出展していたPCメーカーのブースレポート (2024年05月09日)
- NECプラットフォームズ、Wi-Fi 6E対応のホーム無線LANルーター「Aterm WX5400T6」 (2024年05月09日)
- ASRock、容量約2Lの小型ボディーを採用したSocket AM5対応ミニベアボーンPCキット (2024年05月10日)
- SSDの“引っ越し”プラスαの価値がある! 税込み1万円前後のセンチュリー「M.2 NVMe SSDクローンBOX」を使ってみる【前編】 (2024年05月06日)
- これは“iPad SE”なのか? 新型iPadを試して分かった「無印は基準機」という位置付けとシリーズの新たな幕開け (2022年10月24日)
- Core Ultra 9を搭載した4型ディスプレイ&Webカメラ付きミニPC「AtomMan X7 Ti」がMinisforumから登場 (2024年05月08日)
 Wireless IntelliMouse Explorer with Fingerprint Reader
Wireless IntelliMouse Explorer with Fingerprint Reader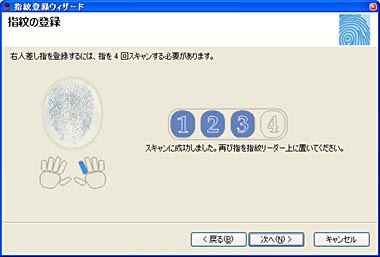
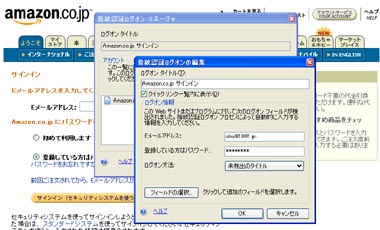
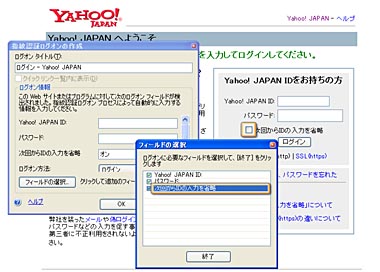
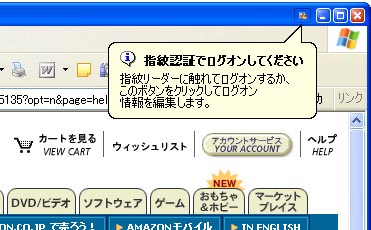 登録済みサイトかどうかはこのアイコンのあり/なしかで判断できる
登録済みサイトかどうかはこのアイコンのあり/なしかで判断できる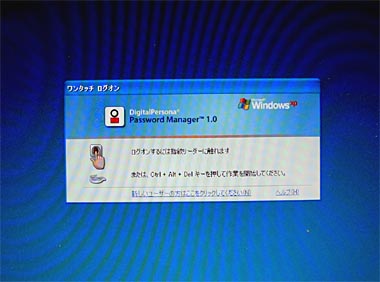 起動時も、メニューから使用ユーザーを指定する必要もなく、認証したユーザー名でそのままログインできる
起動時も、メニューから使用ユーザーを指定する必要もなく、認証したユーザー名でそのままログインできる