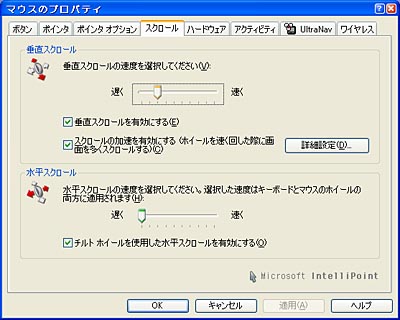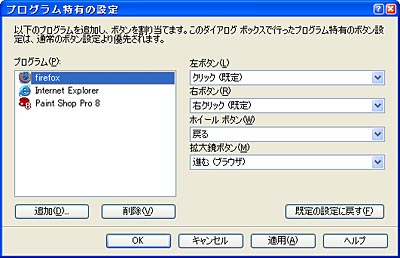モバイラーだからこそ徹底してこだわりたい──モバイルワイヤレスマウス新モデル3製品を試す:モバイルマウス(2/4 ページ)
握り心地や操作感など、小型ながらメーカーによりけっこう違う
では基本的な使い勝手から見ていこう。なお、サイズについては使う人の手の大きさにも左右されるため、あくまで筆者が使った時に感じた主観も含まれることをご理解いただきたい。ちなみに筆者の手はやや大きめである。まずは光学マウス用に販売されているマウスパッド上で使い勝手を試した。
3モデルともマウス本体の容積はほぼ同程度で、マイクロソフト2製品は両側面が少し絞り込まれているデザインとなっている。筆者には握り比べるとこの2製品の幅が少し細いと感じたことで、フィット感としてはMCO-30の方がよいと感じた。
左右ボタンのクリック感の軽さはMCO-30、Optical 4000、Laser 6000の順で、Laser 6000に関してはなぜかダブルクリックに難を感じるほど重かった。マイクロソフト2製品に関してはカラーリングとイメージセンサー部以外は共通と思われるので固体差が大きかっただけと思いたいが、とりあえずレビューに用いた固体では明らかに差があった。かつこの2製品の場合は、マウスを浅く握る(クリックする指をやや手前、本体頂上に近い位置に置いて操作する)スタイルの場合、マイクロスイッチの位置によるものなのか、表面ボタン部の構造なのかどうなのか、やや意識的に深く握って、できるだけ本体前面に指を置いて操作しないとカチッとうまくクリックできないことがあった。
搭載ホイールについては、マイクロソフト2モデルは抵抗がなくスルスルとまわる、IntelliMouse Explorerなど同社おなじみのタイプで、移動量の多いスクロールが楽だ(回転速度に対するスクロール量加速機能も備わっている)。チルト操作は3製品とも軽く違和感なく操作できる。ホイール操作した指をそのまま左右に動かすだけで問題なく操作でき、ホイールのセンターボタンクリックとして誤動作することもほぼなかった。MCO-30についてはホイール径がやや大きく、かつホイール部の露出量が大きいことで、指の太い筆者はより使いやすいと感じた。ただし、そのためにホイールから一度指を離して左右からホイールの横を押し倒すように操作するといった感じとなる場合も想定できる。このあたりは好みや慣れの範疇であると言えそうだ。
さて、今回の3製品はいずれも専用のマウスドライバ・ユーティリティツールが付属するが、導入せずともWindows XPであれば汎用ドライバ(HIDデバイス)として、ホイール付きの3ボタンマウスとして認識される。なおマイクロソフト2製品は4つめのボタンを備えるが、このボタンはウインドウ間におけるフォーカスの移動程度にしか使えない。また3製品すべてにおいてホイールのチルト操作は無効となる。そのため本来の機能を発揮させるには、それぞれのドライバ・ユーティリティツールをインストールすべきた。
マイクロソフト製マウスを総合的にサポートするIntelipoint 5.4
マイクソフト2モデルに付属するマウスドライバ・ユーティリティツールは「Intelipoint 5.4」だ。マウスもちろん、トラックボールまで一括して同社製品をサポートしており、たとえば自宅では同社製IntelliMouse Explorerを、出先では今回のようなモバイルマウスをというように使い分けるにも便利な仕様となっている。ただし“マウスのプロパティ”を全体的に入れ替えてしまうタイプである。
今回のように、たとえばロジクール製のを一緒に使おうとした場合、他社製のドライバがあるぞ、なる警告が表示される。自宅やオフィス用PC1台でマウス1台というのであればまったく不便はないが、ノートPCを常時利用して自宅では他社製、出先ではMS製のをといった場合には、組み合わせが悪いと他社製かマイクロソフト製のドライバのどちらかしか利用できなくなる可能性がある。
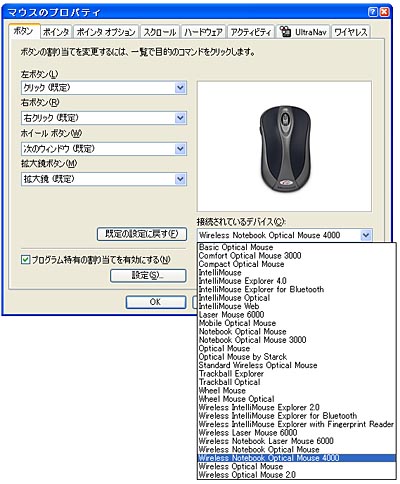 マイクロソフト製マウスユーティリティ「Intelipoint 5.4」。同社製マウス、トラックボールのほぼ全製品で共通となるドライバを採用する。同社製品の複数利用には便利そうだが、あまり他社製のマウスドライバとの共存は考慮されていない
マイクロソフト製マウスユーティリティ「Intelipoint 5.4」。同社製マウス、トラックボールのほぼ全製品で共通となるドライバを採用する。同社製品の複数利用には便利そうだが、あまり他社製のマウスドライバとの共存は考慮されていないマウスドライバの機能として、4つのボタンへの機能割り当てやマウスカーソルのスピードといった、昨今の多機能マウス向けの一般的な機能は当然そつなくサポートしている。少々残念なのは、チルトホイールに任意の機能割り当てが行えず、横スクロール以外には設定できない点だ。横スクロールは便利だが、ブラウザの「戻る/進む」などほかの機能に割り当てたいと考えるユーザーも最近は多い。ちなみに横の4つめボタン(拡大鏡ボタン)へは、「進む」「戻る」といった機能を割り当てられる。こちらはInternet Explorerに加えてFirefox 1.5でも利用できた。
なお、これにはおもしろい機能が2つある。1つはプログラム別にボタンへの機能割り当てを変更できるものだ。たとえば同一ボタンへ、拡大鏡機能はフォトレタッチソフトに、「進む」「戻る」機能はブラウザにといった感じで割り当てられる。
もう1つは「プレシジョン ブースター」と呼ばれる機能。マウスポインタの移動速度を、設定値の10〜90%の範囲で遅くすることができるものだ。割り当てたボタンを押しながらポインタ操作を、もしくは割り当てたボタンを押すたびに機能をオン/オフすることができ、たとえばフォトレタッチ作業などの場合のみポインタ速度をゆっくりにして、より緻密に操作したいといった場合に便利そうだ。これはとくにモバイル時において、“内蔵のポインティングデバイスではレタッチ作業などがスムースに行えない”ためにマウスを導入するユーザーにとってはかなり重宝する機能であるといえよう。
 「プレシジョンブースター」では一時的にマウスカーソルの動きをゆっくりにして、マウスを用いた細かな作業を容易にできるもの。特定アプリケーションでのみ有効にできる点はここでも便利で、グラフィックソフト専用に割り当ててみるといった使い方が考えられる
「プレシジョンブースター」では一時的にマウスカーソルの動きをゆっくりにして、マウスを用いた細かな作業を容易にできるもの。特定アプリケーションでのみ有効にできる点はここでも便利で、グラフィックソフト専用に割り当ててみるといった使い方が考えられるモバイル利用を強く配慮したロジクールのSetPoint 2.4
Copyright © ITmedia, Inc. All Rights Reserved.
アクセストップ10
- Snapdragon X Eliteを搭載した新型「Surface Laptop」 パフォーマンスをチェック ARM版Windowsの未来は意外と明るい? (2024年07月26日)
- スイッチサイエンスが「Raspberry Pi 5」向けACアダプターを取り扱い (2024年07月25日)
- 鏡から映像が飛び出す!? NTTが肉眼で楽しめる「超鏡空中像表示システム」を開発 文化施設を中心に訴求 (2024年07月26日)
- 「Surface Laptop 7」を思わず自腹購入! プロイラストレーターが試して分かった満足点と懸念点 (2024年07月24日)
- あなたのPCのWindows 10/11の「ライセンス」はどうなっている? 調べる方法をチェック! (2023年10月20日)
- 全世界で発生したCrowdStrike“ブルスク”問題、原因からIT担当者が検討すべきセキュリティ対策を考察する (2024年07月24日)
- ベンキュー、USB4接続に対応した7in1タイプの拡張ドック (2024年07月25日)
- AMDが「Ryzen 9000シリーズ」の発売を1〜2週間程度延期 初期生産分の品質に問題 (2024年07月25日)
- 熱伝導ゲル「えくすとりーむげる」が専用ガン付きで登場!/暑すぎるがゆえにファンがよく売れる (2024年07月27日)
- VRやハイスペックPCは教育をどう変えるのか? マウスコンピューターと大阪教育大学が「VR教材」セミナーを開催 (2024年07月25日)
 Laser 6000(左)とMCO-30(右)のチルトホイール部。マイクロソフト2モデルは回転時にカコカコといった抵抗がない、同社おなじみの操作感となっている
Laser 6000(左)とMCO-30(右)のチルトホイール部。マイクロソフト2モデルは回転時にカコカコといった抵抗がない、同社おなじみの操作感となっている