「VAIO type R master VGC-RM52DL9」でHD映像を思うままのカタチに(後編):HDVもAVCHDも快適編集(2/3 ページ)
仕上がりをTVで常時チェックしたい!
Adobe Premiereシリーズは、プロが現場で使うビデオ編集ソフトというのがウリになっているが、プロはPCのディスプレイだけでなく、専用のTVモニタを必ず用意し、映像の仕上がり具合をTVモニタで常時確認しながら編集作業を進めるものだ。“HDワークステーション”をうたうVAIO type R masterだが、ことTVモニタでの確認については二の次にされている印象がぬぐえない。
というのも、かつてのフラッグシップVAIOには、DV映像をTVモニタにアナログ出力するための専用ハードウェアが搭載されていたが、VAIO type R masterにはこうした編集専用のハードウェアは搭載されていない。IEEE1394経由でDVカメラやDVデッキを接続すれば同様のことは可能だが、後者の場合は0.5秒近いタイムラグが発生してしまう。それに、DV-アナログ変換の機能は、そもそもHDの編集では利用できない。
しかし、HDでのアナログ出力に対応したサードパーティ製ハードウェアは非常に高価だ。そこで、Premiere Elements 3.0が持っている簡易モニタ出力の機能に注目したい。これは、PCに2台のディスプレイを接続している場合、片方を映像出力専用の簡易モニタとして利用できるというもの。このとき、2台めのディスプレイをTVにすればよいわけだ。
VGC-RM52DL9に標準で装着されているグラフィックスカードは、NVIDIAのGeForce 7600 GSを搭載したもので、TV出力用の7ピンDIN端子が付く。製品にはコンポジットビデオ出力用の変換ケーブルが付属しており、これを使ってTVを接続すれば、OSレベルでTVをセカンドディスプレイとして認識させることが可能だ。
デュアルディスプレイ表示に設定するには、デスクトップの右クリックメニューに現れるNVIDIAの設定ユーティリティ「NVIDIA Control Panel」で、出力を「DualView」モードにすればよい。この状態でPremiere Elements 3.0の「再生設定」を開き、「外部デバイス」を「モニタ2」(TV)にすれば、TVを簡易モニタとして使えるようになる。
ただし、当然ながらコンポジットビデオ接続ではHD解像度で出力できないうえ、そもそもこの機能はプレビュー画面をそのまま出力するものなので、プロキシ編集中はプレビューも中継ファイルを使用した解像度の粗い画面になる。あくまで映像の雰囲気がわかるだけだ。
ちなみに、このグラフィックスカード自体は、HD解像度でのコンポーネントビデオ出力機能を備えているらしく、試しに手持ちのNVIDIA製グラフィックスカード(GeForce 6200 TC搭載のGIGABYTE「GV-NX62TC256D8」)に同梱されていたコンポーネント変換ケーブルを使ってD3対応のモニタに接続したところ、1920×1080ドット表示のHDTVモニタとして認識され、Premiere Elements 3.0でも利用できた。
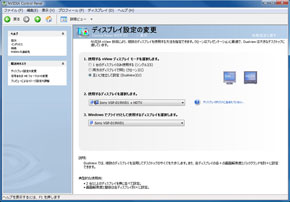
 グラフィックスカード背面の7ピンDIN端子にケーブルを接続すると、セカンドディスプレイとしてTVモニタを利用できるようになる(写真=左)。試しに手持ちのコンポーネントケーブルを使ってD3対応のモニタを接続してみたところ、1920×1080ドット表示のHDTVモニタとして認識された。TVをセカンドモニタとして接続したら、Premiere Elements 3.0のプレビューウィンドウ右上隅にあるボタンをクリックして「再生設定」を呼び出す(写真=右)。ここで「外部デバイス」を「モニタ2」にすると、プレビュー映像をセカンドディスプレイの全画面に簡易表示させることが可能だ
グラフィックスカード背面の7ピンDIN端子にケーブルを接続すると、セカンドディスプレイとしてTVモニタを利用できるようになる(写真=左)。試しに手持ちのコンポーネントケーブルを使ってD3対応のモニタを接続してみたところ、1920×1080ドット表示のHDTVモニタとして認識された。TVをセカンドモニタとして接続したら、Premiere Elements 3.0のプレビューウィンドウ右上隅にあるボタンをクリックして「再生設定」を呼び出す(写真=右)。ここで「外部デバイス」を「モニタ2」にすると、プレビュー映像をセカンドディスプレイの全画面に簡易表示させることが可能だ出力時は用途により3つのソフトを使い分ける
ビデオ編集後に作品を保存する出力の段階では、ファイル出力、HDVテープへの書き戻し、AVCHDカメラへの書き戻し、そしてDVDメディアへの保存と、用途に応じて組み合わせるソフトが変わってくる。ただし、どの方法で出力するにせよ、Premiere Elements 3.0の「ファイル」メニューから「書き出し」−「VAIOムービー出力」を選んで、タイムラインをいったんファイルとして出力する手順が必要だ。
このとき、HDVテープへの書き戻しに使うDVgate Plusや、DVDオーサリングを行なうClick to DVDへスムーズにデータを渡せるよう、各ソフトのプロジェクトファイルを並行して出力することもできる。また、HDVやAVCHDの素材が含まれる場合は、再エンコードが必要な部分だけを検出し、処理時間の短縮と画質劣化の防止を図る「スマートレンダリング」が有効に働く。
ファイル出力を行なう場合は、素材が何であれHDV形式での出力を選んでおくと、同社のネットワークメディアプレーヤーであるルームリンク「VGP-MR200」との組み合わせにより、別室のD端子付きTVなどでHD映像を堪能できる。今夏モデルに始まったことではないが、同じVAIOブランドで再生機器まで提供しているのはさすがだ。
DVgate Plusを使ってHDVテープに映像を書き戻す際は、「クリップリスト」と呼ばれる欄に出力したいファイルを登録する必要がある。VAIOムービー出力でDVgate Plusのプロジェクト出力を行なうと、このクリップリストを自動作成できるというわけだ。なお、DVgate Plusは出力の際も利用できるのはソニー製HDVカメラだけなので、他社製ビデオカメラの場合はPremiere Elements 3.0自体が持っているHDVテープ出力機能を利用することになる。
AVCHDカメラに書き戻す場合は、ビデオカメラ側に付属しているユーティリティが必要だ。Premiere Elements 3.0でAVCHDファイルとして出力したファイルを「Picture Motion Browser」(ソニー製AVCHDカメラの場合)で読み込むことにより、AVCHDカメラへの書き戻しが行なえる。プレイステーション 3や対応レコーダーなどで再生できるAVCHD形式のDVDメディア保存を行なう場合も同様の手順だ。とはいえ、編集後はAVCHDカメラへ書き戻せなくなるソフトが多い現状を考えると、AVCHD形式のファイル出力は強力なアピールポイントになる。
一方、解像度はSDに落ちてしまうが、DVD-Videoに保存する場合は、Click to DVDを利用する。VAIOムービー出力で、AVIファイル+Click to DVDのプロジェクトファイルの組み合わせで出力しておくと、Premiere上で設定したマーカーをDVD-Videoのチャプターポイントとして利用できるのが便利だ。
さらにClick to DVDでは、HDV形式の映像データをSDにダウンコンバートせず、HD解像度のままDVDメディアに保存する「HDモード」という機能も搭載する。こちらは、1層のDVDメディア1枚ごとに約20分間ずつに自動分割しながら、DVDメディアに書きこむというものだ。作成したDVDメディアはPCでしか再生できないが、Premiere Elements 3.0でマーカーを付けた位置ごとにサムネイルが書き込まれたHTMLファイルも保存されるので、見たいシーンから再生することもできる。
ただし、VGC-RM52DL9を使ってHDのディスクメディアに保存する手段は、これがすべてだ。Blu-ray Discのオーサリングを行なう場合は、VAIOオーナーメードモデルでBD-REドライブを選択しなければ、対応するアプリケーションの「Click to DVD BD」も付属しないので注意したい。
なお、Click to DVDでは、ほかのビデオ編集ソフトを使わず、単体でキャプチャからDVD保存までを行なうこともできるが、やはりソニー製以外のHDVカメラはDVモードでのみ利用可能だ。もっとも、DVD-Videoでの保存が前提なら、HDV形式でキャプチャする必要はないので大きな問題にはならないだろう。
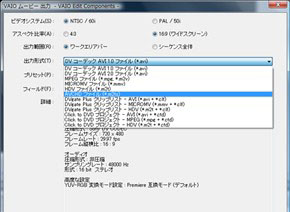
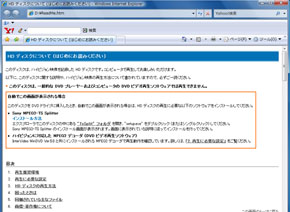 Premiere Elements 3.0の「書き出し」から「VAIOムービー出力」を選んだところ(写真=左)。ソニーコーデックを用いたDV AVIやMPEG、MICROMVでのファイル出力に加えて、HDVやAVCHDのファイル出力も行なえる。HDV/AVCHD形式の場合はx.v.Colorの設定も可能だ。出力したデータからClick to DVDでディスクを作成する場合、DVD-Videoにダウンコンバートして保存するならAVI、HDVファイルのまま保存するならHDVを選ぶ。MPEGー2デコーダーがインストールされていないPCに、Click to DVDでHDVファイルを書き込んだDVDディスクを読み込ませると、ディスクに書きこまれたデコーダーのインストール画面が最初に表示される(写真=右)
Premiere Elements 3.0の「書き出し」から「VAIOムービー出力」を選んだところ(写真=左)。ソニーコーデックを用いたDV AVIやMPEG、MICROMVでのファイル出力に加えて、HDVやAVCHDのファイル出力も行なえる。HDV/AVCHD形式の場合はx.v.Colorの設定も可能だ。出力したデータからClick to DVDでディスクを作成する場合、DVD-Videoにダウンコンバートして保存するならAVI、HDVファイルのまま保存するならHDVを選ぶ。MPEGー2デコーダーがインストールされていないPCに、Click to DVDでHDVファイルを書き込んだDVDディスクを読み込ませると、ディスクに書きこまれたデコーダーのインストール画面が最初に表示される(写真=右)Copyright © ITmedia, Inc. All Rights Reserved.
アクセストップ10
- ワコムが有機ELペンタブレットをついに投入! 「Wacom Movink 13」は約420gの軽量モデルだ (2024年04月24日)
- 16.3型の折りたたみノートPC「Thinkpad X1 Fold」は“大画面タブレット”として大きな価値あり (2024年04月24日)
- 「社長室と役員室はなくしました」 価値共創領域に挑戦する日本IBM 山口社長のこだわり (2024年04月24日)
- 「IBMはテクノロジーカンパニーだ」 日本IBMが5つの「価値共創領域」にこだわるワケ (2024年04月23日)
- わずか237gとスマホ並みに軽いモバイルディスプレイ! ユニークの10.5型「UQ-PM10FHDNT-GL」を試す (2024年04月25日)
- Googleが「Google for Education GIGA スクールパッケージ」を発表 GIGAスクール用Chromebookの「新規採用」と「継続」を両にらみ (2024年04月23日)
- バッファロー開発陣に聞く「Wi-Fi 7」にいち早く対応したメリット 決め手は異なる周波数を束ねる「MLO」【前編】 (2024年04月22日)
- 「Surface Go」が“タフブック”みたいになる耐衝撃ケース サンワサプライから登場 (2024年04月24日)
- ロジクール、“プロ仕様”をうたった60%レイアウト採用ワイヤレスゲーミングキーボード (2024年04月24日)
- あなたのPCのWindows 10/11の「ライセンス」はどうなっている? 調べる方法をチェック! (2023年10月20日)