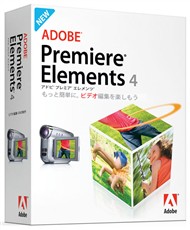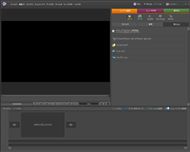もうPremiere Proの廉価版とは呼ばせない――「Premiere Elements 4」を試す:BD記録やYouTubeに対応(1/4 ページ)
定価でも1万円台で買える低価格なビデオ編集ソフトは、現在さまざまなメーカーから販売されているが、成り立ちの違いで大きく2つに分けることができる。すなわち、最初から低価格なソフトとして開発されたものと、既存のプロユース向けソフトを基に、機能を絞って低価格化を実現したものの2種類だ。
前者は、初めてビデオ編集にチャレンジするユーザーをターゲットに、操作の簡単さをウリとしているものがほとんどだが、HDビデオカメラへの対応はもちろん、Blu-ray DiscやHD DVDへの書き出しなど、最新の機能を兼ね備えた製品も存在する。一方の後者は、何万円もする高価なプロ向けソフトならではの高機能と使い勝手を、安価で手軽に利用できるというのが最大のポイントだ。
今回紹介するアドビシステムズの「Premiere Elements 4」は、後者に属する代表的な製品で、業務用の「Premiere Pro」の系列に属する個人向けのビデオ編集ソフトだ。ただし、今回のバージョンアップでは、Premiere Proと共通の操作性を大きな価値としてきた従来のバージョンから一転、初心者への配慮を中心に据えたものへと大きく様変わりした。
また、見た目や使い勝手が変更された一方で、Blu-ray DiscのオーサリングやYouTube向けのファイル出力といった新機能も盛り込まれており、Premiere Proを知らない初心者にも訴求できるだけの使いやすさと機能の豊富さを併せ持った製品に仕上がっている。
発売は10月下旬の予定で、通常版は1万4490円、乗り換え/アップグレード版は1万290円だ。同時期に登場するフォトレタッチソフト「Photoshop Elements 6」とのセット製品「Photoshop Elements 6 & Premiere Elements 4」も2万790円で販売される。対応OSは、Windows XP(SP2)/Vista。デコーダやエンコーダの一部はインターネット経由での認証を行わなければ利用できない仕様のため、すべての機能を使うにはインターネットへの接続環境が必須だ。
なお、今回のレビューはβ版によるもので、製品発売時には仕様が異なる場合もあることをあらかじめお断りしておく。
3つのステップを強く意識した画面構成
では、実際の操作の流れに沿って、Premiere Elements 4の機能や使い勝手を検証していこう。
Premiere Elements 4を起動すると、従来通り、最初にプロジェクトの設定を行う画面が現れる。前回までに使ったプロジェクトがあれば、一覧表示される仕組みだ。ここで右上の「設定」ボタンをクリックし、最終的に作品を保存する際の解像度や縦横比といった項目を決めるのだが、設定内容は編集中に変更することができないため、重要な設定をいきなり行わなければならないことになる。
プロジェクトの設定は、基本的にこれから映像を読み込むビデオカメラの種類を指定すれば済むのだが、初めて利用するユーザーには難しく感じられるだろう。また、静止画をスライドショーの動画として光ディスクに保存したい場合などは、どれを選べばよいのかが分かりにくいといった面もある。せめて後から設定を変更できるような配慮がほしかったところだ。ただし、前バージョンと比べれば、「プロジェクトの新規作成」を選んでからでも、プロジェクトの設定を変更できるようになったのはありがたい。
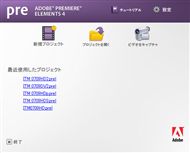
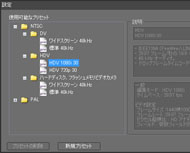 Premiere Elements 4を起動すると、最初にプロジェクトを作成する画面が開く(写真=左)。プロジェクトの設定画面では、取り込む予定のビデオカメラの形式を選ぶことで、最適な解像度とフレームレートが選択できるようになっている(写真=右、クリックで全体を表示)
Premiere Elements 4を起動すると、最初にプロジェクトを作成する画面が開く(写真=左)。プロジェクトの設定画面では、取り込む予定のビデオカメラの形式を選ぶことで、最適な解像度とフレームレートが選択できるようになっている(写真=右、クリックで全体を表示)さて、ここではHDVカメラ用の設定を選び、新規プロジェクトを作成してみる。プログラムの本体を起動してまず気が付くのは、画面構成が大きく変わっていることだ。前バージョンでは、プレビュー画面がほぼ中央に据えられ、左にメディアパネル、右にプロパティパネル、下にタイムラインが並ぶ(配置の変更も可能)という、Premiere Proを踏襲したスタイルだったが、Premiere Elements 4の初期状態では「モニタパネル」と呼ばれるプレビュー画面を左上に大きく配置し、操作を指示する部分はその右隣の「タスクパネル」へすべて集める形に変更された。
タスクパネルの一番上には、目立つ色で配置された3つのタブが配置され、各タブをクリックすると、それぞれ「ワークスペース」と名付けられた作業画面が現れる。この3つのワークスペースを切り替えながら作業を進めるというのがPremiere Elements 4の基本的な操作の流れになる。すなわち、素材の取り込みと編集、(DVDやBlu-ray Discに保存する場合は)メニュー画面の作成、そして作品の保存という3つのステップで、映像作品を完成させることができるというわけだ。
従来のバージョンにも、ワークスペースをタブで切り替えるという考え方は取り入れられていたものの、画面構成が一新されたことで、作業の流れをよりつかみやすくなったのが今回のバージョンアップの大きなポイントと言える。画面の下部には、タイムラインもしくはシーンライン(他社製ビデオ編集ソフトのストーリーボードにあたるもの)を表示するシーン/タイムラインパネルが並ぶ。各パネルのサイズは変更することも可能だ。
もちろん、プレビュー画面が相対的に大きく見やすくなったことも見逃せない。ただし、蛇足ながら、通常はプレビュー画面をPCだけではなく、TVモニタにも映し出して作業できれば、色味の確認もできて便利だ。Premiere Elements 4では、PCのセカンドディスプレイをプレビュー専用モニタに切り替えられるという、Premiereシリーズでおなじみの機能が利用できるのに加え、プロジェクト設定がDVの場合に限り、IEEE1394経由でビデオカメラやデッキなどに接続したTVモニタへ出力することもできる。
さらにPremiere Proでは、DirectShow対応のアナログ映像出力デバイスに映像を出すこともできるが、残念ながらPremiere Elements 4ではこの機能は省かれている。このため、HDVのプロジェクトではセカンドディスプレイが唯一のモニタ出力の手段ということになる(HDTV出力に対応したグラフィックスカードを使えば、HDTVで確認することもできる)。
では、以後は各ワークスペースについて詳しく見ていこう。
Copyright © ITmedia, Inc. All Rights Reserved.
アクセストップ10
- ワコムが有機ELペンタブレットをついに投入! 「Wacom Movink 13」は約420gの軽量モデルだ (2024年04月24日)
- 16.3型の折りたたみノートPC「Thinkpad X1 Fold」は“大画面タブレット”として大きな価値あり (2024年04月24日)
- 「IBMはテクノロジーカンパニーだ」 日本IBMが5つの「価値共創領域」にこだわるワケ (2024年04月23日)
- 「社長室と役員室はなくしました」 価値共創領域に挑戦する日本IBM 山口社長のこだわり (2024年04月24日)
- Googleが「Google for Education GIGA スクールパッケージ」を発表 GIGAスクール用Chromebookの「新規採用」と「継続」を両にらみ (2024年04月23日)
- バッファロー開発陣に聞く「Wi-Fi 7」にいち早く対応したメリット 決め手は異なる周波数を束ねる「MLO」【前編】 (2024年04月22日)
- ロジクール、“プロ仕様”をうたった60%レイアウト採用ワイヤレスゲーミングキーボード (2024年04月24日)
- あなたのPCのWindows 10/11の「ライセンス」はどうなっている? 調べる方法をチェック! (2023年10月20日)
- 「Surface Go」が“タフブック”みたいになる耐衝撃ケース サンワサプライから登場 (2024年04月24日)
- アドバンテック、第14世代Coreプロセッサを採用した産業向けシングルボードPC (2024年04月24日)